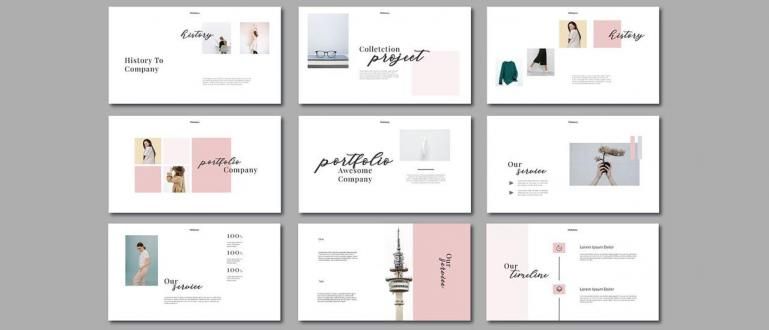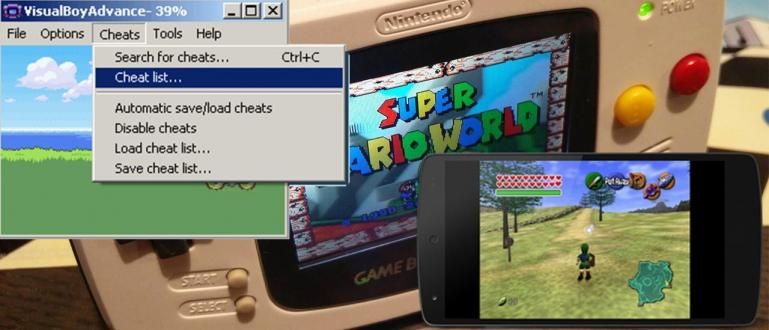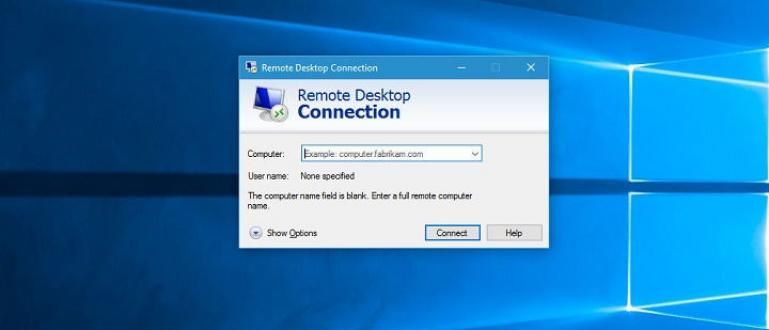ரேம் மிகவும் பெரியதாக இருந்தாலும், பிசியின் செயல்திறன் இன்னும் வேகமடையவில்லை என்பதை நீங்கள் எப்போதாவது அனுபவித்திருக்கிறீர்களா? ஒருவேளை இது உங்கள் கணினியின் ரேமை மேம்படுத்த வேண்டும் என்பதற்கான அறிகுறியாக இருக்கலாம். நீங்கள் அதை எப்படி செய்கிறீர்கள்? இங்கே, ஜக்கா உங்களுக்குச் சொல்வார். கேட்போம்!
சீரற்ற அணுகல் நினைவகம் அல்லது பொதுவாக அழைக்கப்படுகிறது ரேம் ஒருவேளை நீங்கள் ஆரம்பத்தில் இருந்தே உங்களுக்கு PC தெரியும். ரேம் செயல்பாட்டிற்குப் பயன்படுத்தப்படும் முக்கிய நினைவகம் தற்காலிக சேமிப்பு கணினி இயக்கத்தில் இருக்கும் போது. இந்த சாதனத்தின் செயல்பாடு அனைத்து செயல்முறைகளையும் செயல்படுத்த செயலிக்கான ஆதரவைத் தவிர வேறில்லை கம்ப்யூட்டிங். ரேமின் வேகம் மற்றும் திறன் ஆகியவை நெருங்கிய உறவைக் கொண்டுள்ளன கணினி செயல்திறன்.
ரேம் மிகவும் பெரியதாக இருப்பதை நீங்கள் இதற்கு முன்பு அனுபவித்திருக்கலாம், ஆனால் கணினி சாதனத்தின் செயல்திறன் இன்னும் உள்ளது ஆசையை நிறைவேற்றவில்லை. அப்படியானால், நீங்கள் சிலவற்றைச் செய்ய வேண்டியிருக்கலாம் RAM இல் மேம்படுத்தல். Jaka உங்கள் சாதனத்தில் RAM செயல்திறன் செயல்முறையை மேம்படுத்தக்கூடிய சில எளிய வழிமுறைகளை எடுத்துள்ளது. முழு விமர்சனம் இதோ.
- ஒரு ஸ்மார்ட்ஃபோனை வாங்குங்கள், 2017 இல் 'ஐடியல்' ரேம் எவ்வளவு?
- ரேம் ஆண்ட்ராய்டு ஸ்மார்ட்போனைச் சேமிப்பதற்கான 3 சிறந்த வழிகள்
- லேப்டாப் RAM ஐ மாற்றுவதற்கு அல்லது சேர்ப்பதற்கு முன் நீங்கள் தெரிந்து கொள்ள வேண்டிய 4 விஷயங்கள்
விண்டோஸில் ரேம் செயல்திறனை மேம்படுத்த 3 எளிய வழிகள்
1. பணி நிர்வாகியைப் பயன்படுத்தவும்
 புகைப்பட ஆதாரம்: புகைப்படம்: bisacomputer.com
புகைப்பட ஆதாரம்: புகைப்படம்: bisacomputer.com ஒரு எளிய வழி பயன்படுத்த வேண்டும் பணி மேலாளர் அது உங்கள் கணினி சாதனத்தில் இயங்குதளத்தில் உள்ளது. பணி மேலாளர் மூலம், நீங்கள் கண்காணிக்க முடியும் கணினி சாதனங்களில் இயங்கும் அனைத்து செயல்பாடுகளும் செயல்முறைகளும்.
பணி நிர்வாகியை அணுக, எந்த இயக்க முறைமையும் வேறு வழி வேண்டும். எடுத்துக்காட்டாக, விண்டோஸைப் பொறுத்தவரை, நீங்கள் பணி நிர்வாகியை அணுகலாம் தொடக்க பணிப்பட்டியில் வலது கிளிக் செய்யவும் மற்றும் பணி நிர்வாகியைத் தேர்ந்தெடுக்கவும். அதன் பிறகு, முழு செயல்முறையையும் காட்டும் ஒரு சாளரம் கிடைக்கும். உங்களுக்குத் தேவையில்லாத இயங்கும் பயன்பாடுகளை முடக்கவும்.
 கட்டுரையைப் பார்க்கவும்
கட்டுரையைப் பார்க்கவும் 2. தொடக்க பயன்பாடுகளை முடக்கு
 புகைப்பட ஆதாரம்: புகைப்படம்: simomot.com
புகைப்பட ஆதாரம்: புகைப்படம்: simomot.com இந்த படி முன்கூட்டியே படி உங்கள் கணினியில் இயங்கும் அனைத்து செயல்முறைகளையும் நீங்கள் கண்காணித்த பிறகு. விண்ணப்பம் தொடக்க கணினி இயக்கப்படும் போது தானாகவே இயங்கும் அனைத்து நிரல்களும் ஆகும். அதிக திட்டங்கள் இயக்கப்படும், நிச்சயமாக செயல்முறை கனமான.
இதை தீர்க்க, செய்யுங்கள் முடக்கு தொடக்க பயன்பாடுகள். நீங்கள் Windows 8 பயனராக இருந்தால், இதை Task Managerன் தொடக்கத் தாவலில் அல்லது வழியாகச் செய்யலாம் msconfig நீங்கள் விண்டோஸ் 7 பயன்படுத்துபவராக இருந்தால், எப்படி உள்நுழைவது ஓடு மூலம் விசைப்பலகை தட்டச்சு செய்வதன் மூலம் விண்டோஸ் + ஆர், பின்னர் ரன் விண்டோ தோன்றும். பின்னர், ரன் விண்டோவில் msconfig என டைப் செய்யவும். msconfig சாளரம் கீழே தோன்றும். தேர்வுநீக்கவும் நீங்கள் உணரும் பயன்பாடு தேவை இல்லை கணினி இயக்கப்பட்ட பிறகு தானாகவே இயங்கும்.
 புகைப்பட ஆதாரம்: புகைப்படம்: thewindowsclub
புகைப்பட ஆதாரம்: புகைப்படம்: thewindowsclub 3. மூன்றாம் தரப்பு பயன்பாடுகள்
 புகைப்பட ஆதாரம்: புகைப்படம்: CloudLock
புகைப்பட ஆதாரம்: புகைப்படம்: CloudLock ரேம் செயல்திறனை விரைவுபடுத்த இந்த அப்ளிகேஷன் ஆப்ஷன் பயன்படுத்தப்படுகிறது. இருப்பினும், நீங்கள் பயன்படுத்த வேண்டிய பயன்பாடு உங்கள் தேவைகளுக்கு ஏற்றதாக இருக்க வேண்டும். எடுத்துக்காட்டாக, ஒரே நேரத்தில் பயன்படுத்தப்படும் பல வைரஸ் தடுப்பு மருந்துகளில் மாற்றங்கள், ஆனால் நீங்கள் பயன்பாட்டை மீண்டும் நிறுவ வேண்டும் பூஸ்டர்கள். தற்போது மூன்றாம் தரப்பு பயன்பாடுகளுக்கு, ApkVenue பயன்படுத்துகிறது CCleaner விண்டோஸில்.
சரி, அவர் தான் விண்டோஸில் ரேம் செயல்திறனை எவ்வாறு மேம்படுத்துவது. இந்த முறைகளைச் செய்வதன் மூலம், ஜக்காவின் பிசியின் செயல்திறன் நிரூபிக்கப்பட்டுள்ளது சிறப்பாக இருக்க முடியும். நீங்களும் அந்த முறைகளை முயற்சித்தீர்களா? தயவு செய்து பகிர் கீழே உள்ள கருத்துகள் நெடுவரிசையில் உங்கள் அனுபவம் ஆம்.