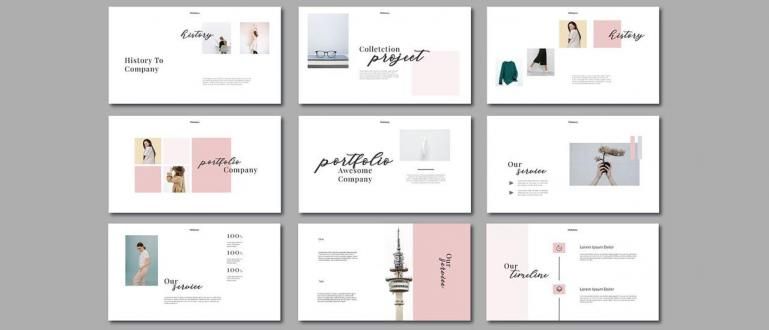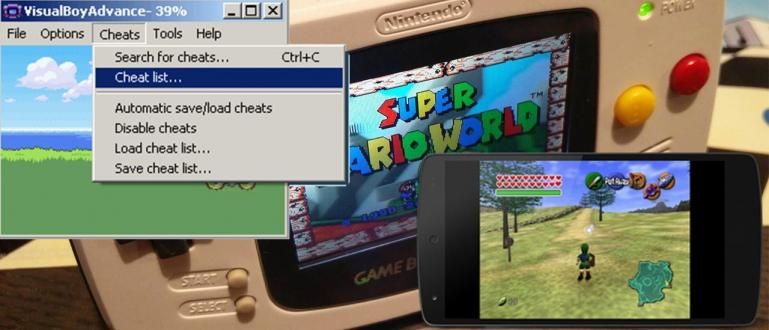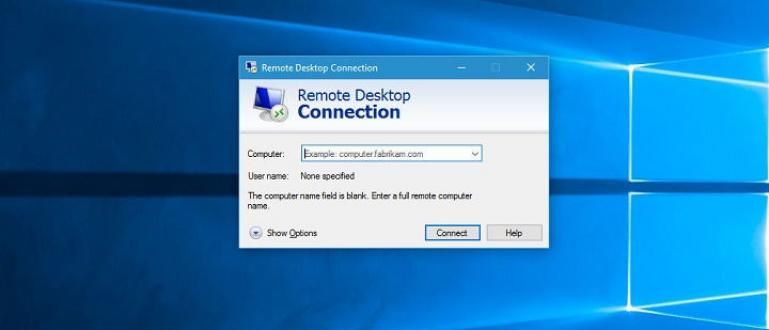விண்டோஸில் உள்ள ரிமோட் டெஸ்க்டாப் அம்சம், மற்ற கணினிகளில் நிகழும் அனைத்து செயல்பாடுகளையும் பயனர்கள் எளிதாகக் கட்டுப்படுத்தவும் தெரிந்துகொள்ளவும் உருவாக்கப்பட்டுள்ளது. எப்படி உபயோகிப்பது? இம்முறை ஜாக்காவின் விவாதத்தைக் கேளுங்கள்!
விண்டோஸ் ஆப்பரேட்டிங் சிஸ்டம் என்பது பல்வேறு பயனுள்ள அம்சங்களை வழங்கும் ஒரு இயங்குதளமாகும், அதில் ஒன்று ரிமோட் டெஸ்க்டாப். விண்டோஸில் ரிமோட் டெஸ்க்டாப் அம்சம் உருவாக்கப்பட்டது பயனர்களுக்கு எளிதாக்குகிறது கட்டுப்படுத்தப்பட்ட கணினியில் நிகழும் அனைத்து செயல்பாடுகளையும் கட்டுப்படுத்தவும் மற்றும் அறிந்து கொள்ளவும்.
இருப்பினும், அறியாதவர்களின் கைகளில், இந்த அம்சம் பயன்படுத்தப்படலாம் சில குறும்புகள் செய்கிறார்கள் உங்கள் நண்பரின் கணினியை உங்கள் கணினி மூலம் அவருக்குத் தெரியாமல் கட்டுப்படுத்துவது போல. நீங்கள் அவர்களின் உலாவி அல்லது பயன்பாடு மற்றும் பலவற்றை மூடலாம். இந்த ஒரு அம்சம் சரியாக எங்கே இருக்கிறது, அதை எவ்வாறு பயன்படுத்துவது என்பதுதான் கேள்வி. இந்த முறை ஜக்கா விவாதிப்பார் ரிமோட் டெஸ்க்டாப் இணைப்பு அம்சத்தை எவ்வாறு பயன்படுத்துவது இது. கேள்!
- மேம்படுத்தபட்ட! ஆண்ட்ராய்டு வழியாக வீட்டில் கணினியைக் கட்டுப்படுத்தவும்
- ஆண்ட்ராய்டு ஸ்மார்ட்போனைப் பயன்படுத்தி கணினியை ரிமோட் செய்வது எப்படி
- Chrome ரிமோட் டெஸ்க்டாப் மூலம் Android வழியாக உங்கள் கணினியை அணுகவும்
கூடுதல் பயன்பாடுகளை நிறுவ வேண்டிய அவசியமின்றி பிறரின் கணினிகளை எவ்வாறு கட்டுப்படுத்துவது
- முதலில், அணுகல் தொடக்க மெனு மற்றும் தேடல் கண்ட்ரோல் பேனல் உங்கள் நண்பரின் கணினி.

- கண்ட்ரோல் பேனல் மூலம், பிரிவைத் தேர்ந்தெடுக்கவும் அமைப்பு முதலில் உங்கள் நண்பரின் கணினி அமைப்பைப் பற்றிய தகவல்களைக் கொண்ட சிஸ்டம் பக்கத்தை அணுகவும்.

- பின்னர் தேர்ந்தெடுக்கவும் மேம்பட்ட கணினி அமைப்புகளை, பின்னர் தாவலைத் தேர்ந்தெடுக்கவும் ரிமோட், அல்லது நீங்கள் தேர்வு செய்யலாம் தொலைநிலை அமைப்புகள் இந்த ரிமோட் தாவலை நேரடியாக அணுக.

இந்த ரிமோட் டேப்பில், பிரிவைப் பார்க்கவும் ரிமோட் டெஸ்க்டாப். இரண்டு விருப்பங்கள் உள்ளன, அதாவது இந்த கணினியில் தொலை இணைப்புகளை அனுமதிக்க வேண்டாம் மற்றொரு கணினியிலிருந்து அந்த கணினிக்கான தொலைநிலை அணுகலை மறுக்க மற்றும் இந்த கணினியில் தொலை இணைப்புகளை அனுமதிக்கவும் கணினிக்கு தொலைநிலை அணுகலை செயல்படுத்த. கீழே உள்ள விருப்பங்களைச் சரிபார்க்க மறக்காதீர்கள்.
அப்படியானால், உங்கள் கணினியிலும் அதையே செய்யுங்கள்.
அடுத்து, அனைத்து அமைப்புகளும் முடிந்ததும், தொடக்க மெனுவை மீண்டும் திறந்து தேடவும் தொலைநிலை டெஸ்க்டாப் இணைப்பு பின்னர் உங்கள் நண்பரின் கணினியிலிருந்து, உள்ளிடவும் ஐபி முகவரி உங்கள் கணினி.

உங்கள் கணினியின் ஐபி உங்களுக்குத் தெரியாவிட்டால், கட்டளையைப் பயன்படுத்தவும் ipconfig உள்ளே CMD.
இணைப்பு செயல்முறை முடிவடையும் வரை சில கணங்கள் காத்திருங்கள் மற்றும் உங்கள் நண்பரின் கணினியுடன் விளையாட நீங்கள் தயாராக உள்ளீர்கள். உங்கள் நண்பரின் உலாவியை முடக்கலாம், பதிவிறக்கம் செய்ய கோப்புகள் மற்றும் கோப்புறைகளை அணுகலாம்.நகல், இன்னும் பற்பல.
அதுவே இருந்தது உங்கள் கணினியிலிருந்து வேறொருவரின் கணினியை எவ்வாறு அணுகுவது மிகவும் எளிதாக மற்றும் நிச்சயமாக அத்தகைய பயன்பாடுகளை நிறுவ வேண்டிய அவசியம் இல்லாமல் TeamViever மற்றும் முன்னும் பின்னுமாக. , நம்பிக்கையுடன் பயனுள்ளதாக இருக்கும் மற்றும் நல்ல அதிர்ஷ்டம், இந்த முறையை வெற்றிகரமாக பயன்படுத்தும்போது நீங்கள் அதே நெட்வொர்க்குடன் இணைக்கப்பட்டுள்ளீர்கள் என்பதை உறுதிப்படுத்தவும்.