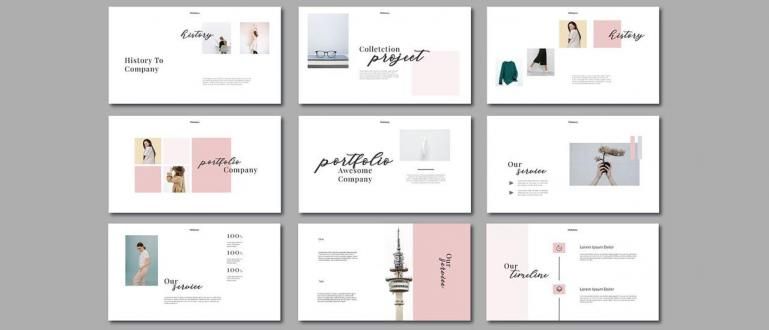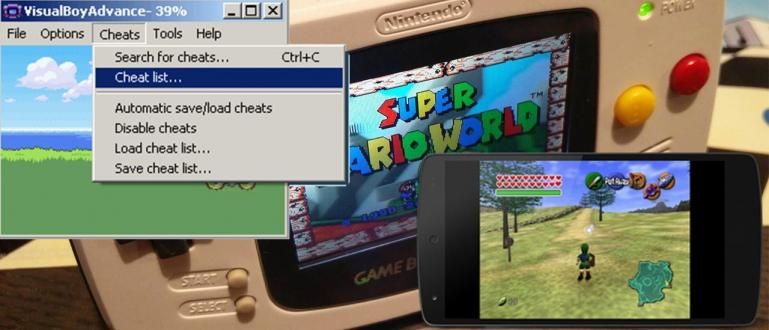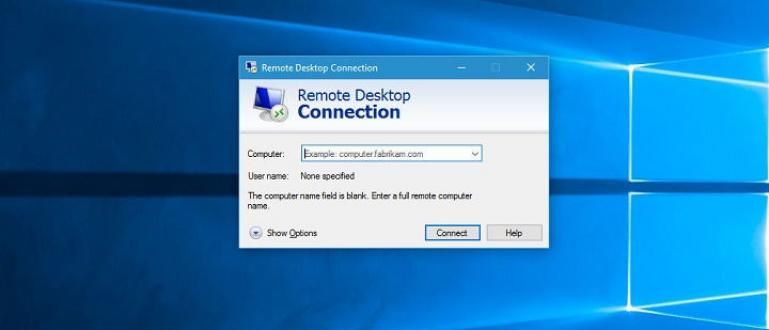PPT பின்னணியை மிகவும் சுவாரஸ்யமாக மாற்ற விரும்புகிறீர்களா? செல்போன்கள் மற்றும் மடிக்கணினிகளில் PowerPoint பின்னணியை மாற்றுவதற்கான எளிய வழி இதோ!
வெறும் பவர்பாயிண்ட் மூலம் சோர்வாக இருக்கிறதா? பள்ளியில் பணி வழங்கல் வழங்கும்போது வேறு ஏதாவது வேண்டுமா?
நீங்கள் பின்னணியை மாற்ற முயற்சி செய்யலாம். இந்த சிறிய மாற்றத்தின் மூலம், உங்கள் பார்வையாளர்கள் உங்கள் விளக்கக்காட்சியில் உள்ள புள்ளிகளில் அதிக கவனம் செலுத்த முடியும்.
எனவே, இந்த முறை ஜக்கா உன்னை நேசிக்கும் எப்படி PowerPoint பின்னணியை மாற்றுவது பிசிக்கள், மடிக்கணினிகள் மற்றும் செல்போன்கள் இரண்டிலும்!
ஒரு ஸ்லைடிற்கு PowerPoint பின்னணியை மாற்றுவது எப்படி
ApkVenue விவாதிக்கும் முதல் வழி எப்படி ஒரு ஸ்லைடிற்கு PPT பின்னணியை மாற்றவும். ஒவ்வொரு ஸ்லைடிலும் வெவ்வேறு மாறுபாடுகளைக் கொடுக்க விரும்பினால் இந்த முறை பயனுள்ளதாக இருக்கும்.
இந்த முறையைப் பயன்படுத்துவதன் மூலம், நீங்கள் வழங்கும் விளக்கக்காட்சி மிகவும் சுவாரஸ்யமாக இருக்கும், மேலும் கேட்பவர்கள் நீங்கள் வழங்குவதில் அதிக கவனம் செலுத்துவார்கள்.
ஒவ்வொரு ஸ்லைடிற்கும் வெவ்வேறு பின்னணியைப் பயன்படுத்த விரும்பினால், கீழே உள்ள படிகளைப் பின்பற்றலாம்.
- நீங்கள் PowerPoint பயன்பாட்டைத் திறந்ததும், தாவலைத் தேர்ந்தெடுக்கவும் வடிவமைப்பு மேலே, செருகு மற்றும் மாற்றம் தாவல்களுக்கு இடையில்.

- மெனுவைத் தேர்ந்தெடுக்கவும் பின்னணி வடிவம் வலதுபுறத்தில் உள்ளது. நீங்கள் பின்னணியை மாற்ற விரும்பும் ஸ்லைடில் வலது கிளிக் செய்வதன் மூலமும் இந்த அம்சத்தை அணுகலாம்.

வடிவமைப்பு பின்னணியை உள்ளிட்ட பிறகு, PowerPoint இன் வலதுபுறத்தில் ஒரு மெனு தோன்றும். பின்னணியை மாற்ற, தேர்ந்தெடுக்கவும் படம் அல்லது அமைப்பு நிரப்புதல்.
பின்னர், பொத்தானை கிளிக் செய்யவும் கோப்பு இது உரைக்கு கீழே உள்ளது இதிலிருந்து படத்தைச் செருகவும், உங்கள் PowerPoint பின்னணியாக நீங்கள் பயன்படுத்த விரும்பும் படத்தைத் தேர்ந்தெடுக்கவும்.

முடிந்தது! பின்னர், உங்கள் PowerPoint டிஸ்ப்ளே கீழே உள்ள படத்தைப் போல் இருக்கும்.

ஒவ்வொரு ஸ்லைடிற்கும் வெவ்வேறு PowerPoint பின்னணியை எவ்வாறு உருவாக்குவது என்பதற்கு, ஒவ்வொரு ஸ்லைடிலும் மேலே உள்ள முறையை மீண்டும் செய்யலாம்.
PPT பின்னணியை எவ்வாறு மாற்றுவது என்பது, நீங்கள் வழங்க விரும்பும் விளக்கக்காட்சிப் பொருளில் பல்வேறு காட்சி மாறுபாடுகளைச் சேர்க்க உங்களை அனுமதிக்கிறது.
அனைத்து ஸ்லைடுகளுக்கும் PowerPoint பின்னணியை மாற்றுவது எப்படி
இருக்கும் அனைத்து ஸ்லைடுகளுக்கும் ஒரு பின்னணி படத்தைப் பயன்படுத்த விரும்பினால் என்ன செய்வது? முறை கிட்டத்தட்ட முந்தையதைப் போலவே உள்ளது.
நீங்கள் முன்பு இருந்த அதே முறையை மீண்டும் செய்ய வேண்டும். படத்தைத் தேர்ந்தெடுத்த பிறகு, பொத்தானை அழுத்தவும் அனைவருக்கும் விண்ணப்பிக்கவும் கீழே உள்ளது.
ஏன் கடைசி கட்டத்தில் நீங்கள் விருப்பத்தை அழுத்த வேண்டும் அனைவருக்கும் விண்ணப்பிக்கவும்? ஏனெனில் இந்த விருப்பம் தானாகவே அனைத்தையும் மாற்றிவிடும் பின்னணி நீங்கள் தேர்ந்தெடுத்த படத்துடன் ஸ்லைடு செய்யவும்.

PowerPoint பின்னணியை எவ்வாறு அகற்றுவது

நீங்கள் உங்கள் எண்ணத்தை மாற்ற விரும்பினால், அதை ஆரம்ப வடிவத்திற்கு மாற்ற விரும்பினால், PPT பின்னணியை மாற்றுவதன் மூலம் அதே முறையைப் பயன்படுத்தலாம்.
எப்படி, தேர்வு திட நிரப்பு எந்த இயல்புநிலை வெள்ளையாக இருக்கும். அனைத்து ஸ்லைடுகளையும் மாற்ற, பொத்தானை மீண்டும் கிளிக் செய்யவும் அனைவருக்கும் விண்ணப்பிக்கவும் வெற்று வெள்ளை நிறத்தை மாற்ற.
இந்த வழியில் உங்கள் PowerPoint வடிவமைப்பு எந்த மாற்றங்களும் செய்யப்படுவதற்கு முன்பு இருந்த நிலைக்குத் திரும்பும் பின்னணி.
மொபைலில் PowerPoint பின்னணியை மாற்றுவது எப்படி
பிசி அல்லது லேப்டாப்பில் PowerPoint பின்னணியை மாற்றுவது எப்படி. செல்போனில் PowerPoint பின்னணியை எப்படி மாற்றுவது என்பதை நாம் தெரிந்து கொள்ள விரும்பினால் என்ன செய்வது?
துரதிர்ஷ்டவசமாக, HP இல் உள்ள PowerPoint பயன்பாட்டில் ஒரு அம்சம் இல்லை, எனவே ஸ்லைடு பின்னணியை உங்களின் சொந்த சுவாரசியமான படத்துடன் மாற்றலாம்.
ஆனால் கவலைப்பட வேண்டாம், உங்கள் PPT பின்னணியை மாற்ற மற்ற விளக்கக்காட்சி பயன்பாடுகளைப் பயன்படுத்தலாம். PowerPoint பின்னணியை எவ்வாறு மாற்றுவது என்பதை ApkVenue காண்பிக்கும் WPS அலுவலகம்!
- கீழே உள்ள இணைப்பின் மூலம் இந்த பயன்பாட்டைப் பதிவிறக்கவும். நிறுவல் செயல்முறையை வழக்கம் போல் செய்யவும். அதன் பிறகு, பயன்பாட்டைத் திறக்கவும்.
 Apps Office & Business Tools Kingsoft Office Software Corporation Limited DOWNLOAD
Apps Office & Business Tools Kingsoft Office Software Corporation Limited DOWNLOAD - பயன்பாட்டைத் திறந்த பிறகு, முதலில் உள்நுழையவும். அதை எளிதாக்க, நீங்கள் உள்நுழைய Google கணக்கைப் பயன்படுத்தலாம்.
பயன்பாட்டிற்குள் நுழையும்போது, பொத்தானை அழுத்தவும் + கீழ் வலது மூலையில் உள்ளது மற்றும் தேர்ந்தெடுக்கவும் விளக்கக்காட்சி.

- படத்தை மாற்றுவதற்கு, இலவசமாகக் கிடைக்கும் டெம்ப்ளேட்டைப் பயன்படுத்தவும். நீங்கள் வெற்று PPTஐத் தேர்ந்தெடுத்தால், உங்களால் படத்தை மாற்ற முடியாது.

- டெம்ப்ளேட் பதிவிறக்கம் முடிந்ததும், பின்னணி படத்தைத் தட்டவும். அதன் பிறகு, கீழே உள்ள மெனுவை ஸ்வைப் செய்து மெனுவை அழுத்தவும் கீழ்.

- வெற்று பகுதியில் கிளிக் செய்து, பின்புல படத்தை மீண்டும் அழுத்தவும். மெனுவைத் தேர்ந்தெடுக்கவும் படத்தை மாற்றவும் கீழே, நீங்கள் பயன்படுத்த விரும்பும் படத்தைத் தேர்ந்தெடுக்கவும். முடிந்தது!

- அனைத்து படிகளும் பயன்படுத்தப்பட்ட பிறகு, உங்கள் செல்போனில் உள்ள PPT கோப்பு கீழே உள்ள படத்தைப் போல இருக்கும்.

WPS அலுவலகத்தில் PPT பின்னணியை எவ்வாறு உருவாக்குவது என்பது சில கூடுதல் படிகள் தேவை, ஆனால் இந்த கூடுதல் படிகளைச் செய்வது மிகவும் கடினம் அல்ல.
அது சில எப்படி PowerPoint பின்னணியை மாற்றுவது HP மற்றும் கணினியில் உங்கள் விளக்கக்காட்சியை மிகவும் சுவாரஸ்யமாக்க முயற்சி செய்யலாம்.
பார்வையாளர்கள் தங்கள் பவர்பாயிண்டில் அதிக கவனம் செலுத்தும் வகையில், ஜக்கா வழங்கிய சில பரிந்துரைகளை நீங்கள் முயற்சி செய்யலாம்!
இந்த நேரத்தில் ApkVenue பகிரும் தகவல் உங்கள் அனைவருக்கும் பயனுள்ளதாக இருக்கும் என்று நம்புகிறேன், மேலும் அடுத்த கட்டுரைகளில் மீண்டும் சந்திப்போம்.
பற்றிய கட்டுரைகளையும் படியுங்கள் பவர் பாயிண்ட் அல்லது பிற சுவாரஸ்யமான கட்டுரைகள் ஃபநந்தி ராத்ரியன்ஸ்யாஹ்.