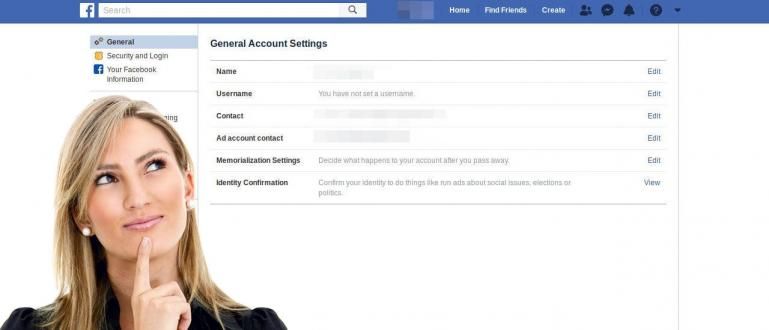காட்சி திரைக்காட்சிகள் பொதுவாக மிகவும் தட்டையானதாகவும் அழகற்றதாகவும் இருக்கும். இப்போது ஸ்கிரீன் ஷாட்களை இன்னும் சிறப்பாகக் காட்ட ஒரு வழி இருக்கிறது!
ஸ்கிரீன்ஷாட்கள் அல்லது ஸ்மார்ட்போன்களின் ஸ்கிரீன் ஷாட்கள் பொதுவாக மிகவும் சாதாரணமானதாகவும் அழகற்றதாகவும் இருக்கும். அதை சுவாரஸ்யமாக்க, பொதுவாக எடிட்டிங் அப்ளிகேஷனைப் பயன்படுத்தி நாமே எடிட் செய்து படங்களைச் சேர்க்க வேண்டும் சட்டங்கள் WL.
இனிமேல் நீ கவலைப்படவேண்டாம். தோழர்களே! சிறந்த ஸ்கிரீன் ஷாட்களை உருவாக்குவதற்கான நடைமுறை மற்றும் எளிதான வழியை Jaka உங்களுக்கு வழங்கும். தந்திரம் ஒரு பயன்படுத்த வேண்டும் ஸ்கிரீன் ஷாட்களை மிகவும் சுவாரஸ்யமாக்குவதற்கான பயன்பாடு பெயரிடப்பட்டது திரையிடுபவர்.
- 100% வெற்றி: கணினியில் போலி ஸ்கிரீன்ஷாட்களை உருவாக்குவது எப்படி என்பது இங்கே
- எந்த பொத்தான்களையும் அழுத்தாமல் ஆண்ட்ராய்டில் ஸ்கிரீன் ஷாட்களை எடுப்பது எப்படி!
- ஆண்ட்ராய்டு & ஐபோனில் நீண்ட ஸ்கிரீன்ஷாட்களை எடுப்பது எப்படி | விண்ணப்பம் இல்லாமல் முடியும்!
ஸ்கிரீன்ஷாட்களை எளிதாக கவர்ச்சிகரமானதாக ஆக்குங்கள்
இப்போது ஸ்கிரீன்ஷாட்டில் செல்போன் சட்டத்தைச் சேர்க்க, நடைமுறை வழி இருப்பதால், அதை கைமுறையாகச் செய்ய வேண்டியதில்லை. நீங்கள் ஒரு பயன்பாட்டை பதிவிறக்கம் செய்ய வேண்டும் திரையிடுபவர் எலி தெருவில். நிறுவிய பின், நீங்கள் அதைப் பயன்படுத்தத் தொடங்கலாம். உங்கள் ஸ்கிரீன் ஷாட்களைத் திருத்துவதற்கான நடைமுறை படிகள் இங்கே:
 பயன்பாடுகளின் உற்பத்தித்திறன் Toastcode பதிவிறக்கம்
பயன்பாடுகளின் உற்பத்தித்திறன் Toastcode பதிவிறக்கம் படி 1
Screener பயன்பாட்டைத் திறக்கவும், இந்த பயன்பாட்டின் ஆரம்பத் திரையைப் பார்ப்பீர்கள். இடைமுகம் எளிமையானது மற்றும் பயன்படுத்த எளிதானது. அங்கு உள்ளது சட்ட வார்ப்புருக்கள் செல்போன்கள் மற்றும் ஸ்மார்ட்வாட்ச்களின் பல்வேறு பிராண்டுகளுக்கு.

நீங்கள் என்றால் ஸ்லைடுகள் வலதுபுறத்தில் உள்ள திரையில் இருந்து நீங்கள் பயன்படுத்தக்கூடிய சட்ட வகையைத் தேர்வு செய்யலாம் பிளாட், 3D, மற்றும் குறைந்தபட்சம். ஏற்கனவே உள்ள டெம்ப்ளேட்டைப் பயன்படுத்துவதற்கு முன், அதை முதலில் பதிவிறக்கம் செய்ய வேண்டும்.
படி 2
நீங்கள் பயன்படுத்தும் டெம்ப்ளேட்டைத் தேர்ந்தெடுக்கவும் தட்டவும். அதன் பிறகு நீங்கள் எடிட்டிங் மெனுவை உள்ளிடுவீர்கள். செல்போன் டெம்ப்ளேட்டின் நடுவில் உள்ள (+) ஐகானை அழுத்துவதன் மூலம் உங்கள் ஸ்கிரீன்ஷாட் படத்தை உள்ளிடலாம். அதன் பிறகு, நீங்கள் பயன்படுத்தும் படத்தைத் தேர்ந்தெடுக்கவும், அது கேலரி, கூகிள் டிரைவ் அல்லது கோப்பு மேலாளரிடமிருந்து இருக்கலாம்.

 கட்டுரையைப் பார்க்கவும்
கட்டுரையைப் பார்க்கவும் படி 3
கீழே அமைந்துள்ள அமைப்புகள் நெடுவரிசையில் நீங்கள் தோற்றத்தை சரிசெய்யலாம். இரண்டு மெனுக்கள் உள்ளன, அதாவது சட்டங்கள் மற்றும் பின்னணி. ஃபிரேம் மெனுவில் நிழல்களைச் சேர்க்கலாம் மற்றும் பிரகாசத்தை சரிசெய்யலாம்.

பின்புல மெனுவில் இருக்கும் போது, நீங்கள் ஒரு திட வண்ண பின்னணி அல்லது வேறு படத்தை பயன்படுத்த தேர்வு செய்யலாம். இந்த இரண்டு மெனுக்களுக்கு இடையில் மாற, திரையின் வலது மற்றும் இடதுபுறத்தில் உள்ள வழிசெலுத்தல் ஐகானைத் தட்டலாம்.
படி 4

நீங்கள் எடிட்டிங் செய்து முடித்திருந்தால், உடனடியாகச் சேமிக்கலாம். இதைச் செய்ய, மேல் வலது மூலையில் உள்ள ஐகானைத் தட்டவும். அதன் பிறகு தேர்ந்தெடுக்கவும் சேமிக்கவும், உங்கள் எடிட்டிங் முடிவுகள் தானாகவே உங்கள் கேலரியில் சேமிக்கப்படும் ஸ்க்ரீனர் கோப்புறை.
ஸ்கிரீனரைப் பயன்படுத்தி முடிவுகளைத் திருத்துதல்
இந்த Screener பயன்பாட்டைப் பயன்படுத்தி திருத்துவதன் இறுதி முடிவு இதுவாகும். எப்படி, மிகவும் சுவாரஸ்யமானது?

சரி, அது தொடர்பான ஜக்காவின் பரிந்துரை ஸ்கிரீன் ஷாட்களை மிகவும் சுவாரஸ்யமாக்குவதற்கான பயன்பாடு. இந்தப் பயன்பாடு கற்றுக்கொள்வதற்கும் பயன்படுத்துவதற்கும் எளிதானது. நீங்கள் இப்போது முயற்சி செய்ய ஆரம்பிக்கலாம்.
பற்றிய கட்டுரைகளையும் படியுங்கள் ஸ்கிரீன்ஷாட்கள் அல்லது பிற சுவாரஸ்யமான கட்டுரைகள் செரோனி ஃபிட்ரி.