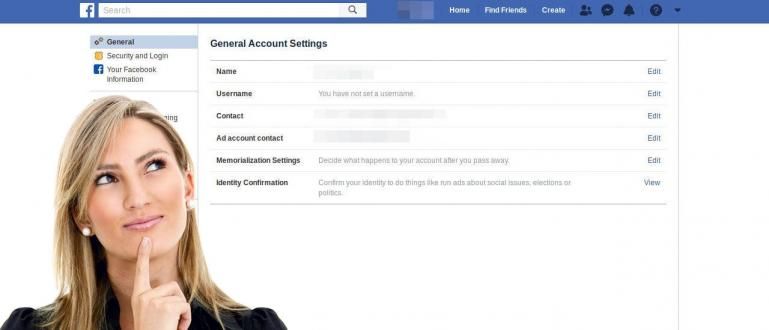வேலை செய்யும் போது அல்லது விளையாடும் போது உங்கள் சுட்டி இறந்துவிட்டால், நிச்சயமாக நீங்கள் விரக்தி அடைவீர்கள். Windows 10 இல் வேலை செய்யாத மவுஸை சரிசெய்ய, ApkVenue இலிருந்து தீர்வைப் பார்க்கவும்.
நீங்கள் PUBG விளையாடுகிறீர்கள், பிறகு எதிரியை நீங்கள் பார்க்கிறீர்கள் கொள்ளையடிக்க தனியாக. உங்கள் உள்ளுணர்வு உங்களை ஒரு எச்சரிக்கையற்ற எதிரியை குறிவைத்து சுட விரும்புகிறது.
இருப்பினும், எதிரிகளைச் சுடும்போது, திடீரென்று உங்கள் மவுஸ் வேலை செய்யாது. எதிரி உங்கள் இருப்பிடத்தை அறிந்திருக்கிறார், பின்னர் நகர முடியாத உங்களை நோக்கி சுடுகிறார். தோல்வியடைந்த சிக்கன் டின்னர், கும்பல்.
நீங்கள் விளையாடும் போது அல்லது வேலை செய்யும் போது மவுஸ் வேலை செய்யவில்லை என்றால், அது உண்மையில் எரிச்சலூட்டும். சரி, ஜாக்கா உங்களுக்காக ஒரு தீர்வைக் கொடுக்க விரும்புகிறார் சுட்டி வேலை செய்யாததை சரிசெய்வதற்கான தீர்வு விண்டோஸ் 10.
ஆர்வமாக? ஜக்காவின் விளக்கத்தை அடுத்த கட்டுரையில் பாருங்கள்.
விண்டோஸ் 10 இல் மவுஸ் வேலை செய்யாததை சரிசெய்வதற்கான தீர்வு
உங்கள் சுட்டி உடைந்ததற்கு பல்வேறு காரணங்கள் உள்ளன. சில நேரங்களில் ஏற்படும் பிரச்சனை உங்கள் ஹார்டுவேர் அலியாஸ் மவுஸ், கேங். தளர்வான கேபிள்கள் போன்ற எளிய விஷயங்களை பயனர்கள் அடிக்கடி மறந்து விடுகிறார்கள்.
உங்கள் மவுஸில் பெரிய பிரச்சனைகள் எதுவும் இல்லை என்பதை உறுதிப்படுத்த, நீங்கள் கேபிளை துண்டிக்க முயற்சி செய்யலாம் அல்லது வயர்லெஸ் அடாப்டர், பின்னர் அதை மீண்டும் நிறுவவும்.
உங்கள் சுட்டியில் இது அரிதாக நடந்தால், நீங்கள் முயற்சி செய்யலாம் கேபிளை அகற்றி மீண்டும் இணைக்கவும் அல்லது வயர்லெஸ் அடாப்டர், பிறகு மறுதொடக்கம் உங்கள் சாதனம், கும்பல்.
நீங்கள் இவை அனைத்தையும் செய்திருந்தாலும் உங்கள் மவுஸ் இன்னும் வேலை செய்யவில்லை என்றால், 2 சாத்தியங்கள் உள்ளன. உங்கள் மவுஸ் உண்மையில் சேதமடைந்துள்ளது அல்லது உங்கள் கணினியில் சிக்கல் உள்ளது.
உங்கள் மவுஸ் சேதமடையவில்லை என்பதில் உறுதியாக இருந்தால், Windows 10 இல் மவுஸை எவ்வாறு சரிசெய்வது என்பதை நீங்கள் பின்பற்றலாம், இது ApkVenue கீழே விவரிக்கும்.
1. இணக்கமற்ற மவுஸ் டிரைவர்
பொருந்தாத இயக்கிகள் உங்களுக்கு ஏற்படக்கூடிய பொதுவான பிரச்சனையாகும். விண்டோஸ் 10 அனைத்து இயக்கிகளையும் தானாகவே புதுப்பிக்கும் திறனைக் கொண்டுள்ளது.
இருப்பினும், Windows 10 எப்போதும் உங்கள் மவுஸுக்கு சரியான இயக்கிகளைப் பெறாது. உங்கள் மவுஸ் டிரைவரை எப்படி அப்டேட் செய்வது என்பது இங்கே.
கிளிக் செய்யவும் தொடங்கு திரையின் கீழ் இடது மூலையில், தட்டச்சு செய்யவும் சாதன மேலாளர் மற்றும் மெனுவைத் திறக்கவும்.
மெனுவுக்கு அடுத்துள்ள அம்புக்குறி பொத்தானைக் கிளிக் செய்யவும் எலிகள் மற்றும் பிற சுட்டி சாதனங்கள். உங்கள் சுட்டியின் பெயர் தோன்றும்.

உங்கள் மவுஸ் பெயரில் வலது கிளிக் செய்து, மெனுவைத் தேர்ந்தெடுக்கவும் இயக்கி புதுப்பிப்புகள்.
தேர்வு புதுப்பிக்கப்பட்ட இயக்கி மென்பொருளைத் தானாகத் தேடுங்கள் சமீபத்திய மவுஸ் டிரைவரை தானாகவே தேட.

- நீங்கள் மவுஸ் இயக்கியை கைமுறையாக பதிவிறக்கம் செய்திருந்தால், நீங்கள் விருப்பத்தை தேர்வு செய்யலாம் இயக்கி மென்பொருளுக்கு எனது கணினியை உலாவுக பின்னர் இயக்கி தேர்ந்தெடுக்கவும்.

அது இன்னும் வேலை செய்யவில்லை என்றால், மெனுவைத் திறப்பதன் மூலம் உங்கள் மவுஸ் டிரைவரையும் நிறுவல் நீக்கலாம் சாதன மேலாளர், பின்னர் கிளிக் செய்யவும் எலிகள் மற்றும் பிற சுட்டி சாதனங்கள்.
உங்கள் மவுஸ் பெயரில் வலது கிளிக் செய்து, தேர்ந்தெடுக்கவும் நிறுவல் நீக்கவும் மற்றும் Windows இன் வழிமுறைகளைப் பின்பற்றவும்.
இயக்கியை மீண்டும் நிறுவவும் Jaka மேலே விளக்கிய 2 வழிகளில், பிறகு மறுதொடக்கம் உங்கள் பிசி.
2. மவுஸ் நகரவில்லை மற்றும் கர்சர் மறைந்துவிடும்
இதுவும் Windows 10 இல் மவுஸ் மூலம் அடிக்கடி ஏற்படும் பொதுவான பிரச்சனையாகும். பொதுவாக, இதற்கு முக்கிய காரணம் default Windows 10 அப்ளிகேஷன் எனப்படும் Realtek HD ஆடியோ மேலாளர்.
பின்வரும் வழியில் Realtek HD ஆடியோ மேலாளரை அணைக்க முயற்சி செய்யலாம்.
திறந்த பணி மேலாளர் பின்னர் தாவலைத் தேர்ந்தெடுக்கவும் தொடக்கம்.
Realtek HD Audio Manager மீது ரைட் கிளிக் செய்து தேர்ந்தெடுக்கவும் முடக்கு.

3. சுட்டி என்று பின்னடைவு மற்றும் பயன்படுத்தப்படும் போது ஒலிகள்
இந்த தீர்வும் உங்கள் மவுஸ் டிரைவருடன் தொடர்புடைய முதல் பிரச்சனையின் அதே காரணத்தைக் கொண்டுள்ளது.
மவுஸைப் பயன்படுத்தும் போது உங்கள் மவுஸ் பின்தங்கி, கணினியில் விசித்திரமான ஒலிகளை எழுப்பினால், இந்த தீர்வை நீங்கள் ApkVenue இலிருந்து படிக்க வேண்டும். மேலே செல்லுங்கள், கும்பல்!
பதிவிறக்க Tamil Microsoft XINPUT இணக்கமான HID சாதன இயக்கி Google இல், பின்னர் பிரித்தெடுத்தல் நீங்கள் விரும்பும் இடத்தில்.
திறந்த சாதன மேலாளர் பின்னர் தேடுங்கள் மனித இடைமுக சாதனங்கள். கீழ்தோன்றும் மெனுவைக் கொண்டு வர, மனித இடைமுகச் சாதனத்திற்கு அடுத்துள்ள அம்புக்குறி பொத்தானைக் கிளிக் செய்யவும்.

தேடல் மெனு HID-இணக்க விற்பனையாளர் வரையறுக்கப்பட்ட சாதனம், பின்னர் வலது கிளிக் செய்து தேர்ந்தெடுக்கவும் இயக்கி புதுப்பிப்புகள்.
பின்னர், விருப்பத்தைத் தேர்ந்தெடுக்கவும் இயக்கி மென்பொருளுக்கு எனது கணினியை உலாவுக உங்கள் கணினி தேவையான இயக்கியை தேடும்.
அதன் பிறகு, நீங்கள் விருப்பத்தைத் தேர்ந்தெடுக்கவும் எனது கணினியில் உள்ள சாதன இயக்கிகளின் பட்டியலிலிருந்து தேர்வு செய்கிறேன் கோப்புகளைத் தேர்ந்தெடுக்க.

அடுத்த திரையில், தேர்ந்தெடுக்கவும் வட்டு வேண்டும் நாம் விரும்பும் கோப்பைத் தேர்ந்தெடுக்க.
பின்னர், கிளிக் செய்யவும் உலாவவும் கோப்புகளைத் தேட xinputhid டுடோரியலின் ஆரம்பத்தில் பிரித்தெடுத்தோம்.

- மீண்டும் இயக்கி தேர்வு மெனுவிற்கு, நீங்கள் பார்ப்பீர்கள் XINPUT நிறுவலுக்கு தேர்ந்தெடுக்கப்பட்டவை. நிறுவு அப்போது டிரைவர் மறுதொடக்கம் உங்கள் பிசி.

4. டச்பேட் பதிலளிக்கவில்லை
விண்டோஸ் 10 நிறுவப்பட்ட மடிக்கணினிகள் சில நேரங்களில் சிக்கல்களை எதிர்கொள்கின்றன டச்பேட் தட்டச்சு செய்யும் போது வேலை செய்யாது.
இடையே ஏற்பட்ட மோதலால் இந்தப் பிரச்னை ஏற்படுகிறது சினாப்டிக்ஸ் டச்பேட் டிரைவர் மற்றும் விண்டோஸ் 10 இயக்கி டச்பேட்.
அதை எவ்வாறு சரிசெய்வது என்பது இங்கே.
முதலில், நீங்கள் கிளிக் செய்யலாம் தொடக்க மெனு பின்னர் தட்டச்சு செய்யவும் சுட்டி.
தேடல் முடிவுகள் தோன்றும், பின்னர் தேர்ந்தெடுக்கவும் உங்கள் சுட்டி அமைப்புகளை மாற்றவும்.
மெனுவில் சுட்டி மற்றும் டச்பேட், ஒரு தேர்வு உள்ளது கூடுதல் சுட்டி விருப்பங்கள்.
தாவலைத் தேர்ந்தெடுக்கவும் ClickPad, பின்னர் தேர்ந்தெடுக்கவும் அமைப்புகள். ஒரு புதிய தாவல் தோன்றும், பின்னர் தேர்ந்தெடுக்கவும் மேம்படுத்தபட்ட.
பட்டியில் சுட்டிக்காட்டி நகர்த்தவும் வடிகட்டி செயல்படுத்தும் நேரம் மற்றும் தேர்ந்தெடுக்கவும் 0 வினாடிகள். கிளிக் செய்யவும் சரி.

விண்டோஸ் 10 இல் வேலை செய்யாத மவுஸை சரிசெய்வதற்கான தீர்வுகள் பற்றிய ஜாக்காவின் கட்டுரை அது. நண்பர்களே இந்தக் கட்டுரை உங்களுக்கு உதவும் என்று நம்புகிறேன்.
அடுத்த ஜக்கா கட்டுரையில் சந்திப்போம்!
பற்றிய கட்டுரைகளையும் படியுங்கள் தொழில்நுட்ப ஹேக் அல்லது பிற சுவாரஸ்யமான கட்டுரைகள் பிரமேஸ்வர பத்மநாபா