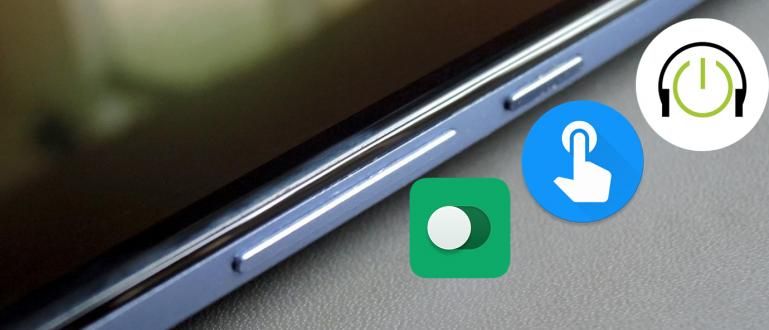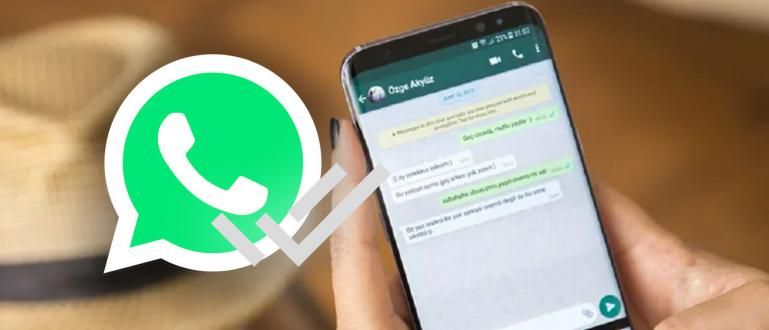இசையைப் பயன்படுத்தி பல்வேறு புகைப்படங்களின் தொகுப்பிலிருந்து வீடியோவை உருவாக்குவது என்பது ஒரு குறிப்பிட்ட தருணத்தை நினைவில் வைத்துக் கொள்ள சிலர் செய்யும் ஒன்று. ஆனால் எப்படி? வாருங்கள், எப்படி என்று பார்ப்போம்!
ட்ரெண்டிலிருந்து வீடியோ எடிட்டிங் ஒரு பழக்கமான செயலாகிவிட்டது youtuber அல்லது vlogger பதின்ம வயதினரிடையே, பெரியவர்களிடையே கூட பிரபலமானது.
இந்த போக்கு பலரை அழுத்துவதற்காக சுய-கற்பித்த வீடியோ எடிட்டிங் கற்றுக்கொள்ள தயாராக உள்ளது பட்ஜெட் வேறு ஒருவருக்கு பணம் கொடுக்க வேண்டியதில்லை.
அதிர்ஷ்டவசமாக, இப்போதெல்லாம் ஆண்ட்ராய்டு மற்றும் iOS க்கு டன் வீடியோ எடிட்டிங் பயன்பாடுகள் உள்ளன, அவை பயன்படுத்த மிகவும் கடினமாக இல்லை.
அப்படியிருந்தும், இந்த வீடியோ எடிட்டிங் அப்ளிகேஷனை இயக்குவதில் சிரமம் உள்ள பல கும்பல்கள் இன்னும் இருக்கின்றனர்.
உண்மையில், ஒரு வீடியோவில் பல புகைப்படங்களை இணைப்பது போன்ற எளிய வீடியோவை எவ்வாறு உருவாக்குவது என்று புரியாதவர்கள் இன்னும் இருக்கிறார்கள்.
எனவே, இந்த கட்டுரையில், வீடியோவை எவ்வாறு உருவாக்குவது என்பதை ApkVenue உங்களுக்குச் சொல்லும் ஸ்லைடுஷோ வீடியோவில் ஒரு பாடலைச் சேர்ப்பதன் மூலம் பல்வேறு புகைப்படங்களின் தொகுப்பிலிருந்து.
இசையுடன் கூடிய புகைப்படங்களிலிருந்து வீடியோ ஸ்லைடுஷோவை உருவாக்குவது எப்படி
உண்மையில் பல்வேறு புகைப்படங்களை இசையுடன் இணைக்கும் வீடியோக்களை உருவாக்க நீங்கள் பயன்படுத்தக்கூடிய பல பயன்பாடுகள் உள்ளன.
இருப்பினும், இந்த கட்டுரையில், ApkVenue ஆண்ட்ராய்டில் வீடியோ எடிட்டிங் பயன்பாட்டைப் பயன்படுத்துகிறது YouCut - வீடியோ எடிட்டர்.
 InShot Inc. வீடியோ & ஆடியோ ஆப்ஸ். பதிவிறக்க TAMIL
InShot Inc. வீடியோ & ஆடியோ ஆப்ஸ். பதிவிறக்க TAMIL படிகளை பின்வரும் விளக்கத்தில் காணலாம்.
படி 1 - பயன்பாட்டை நிறுவவும்
அடுத்த கட்டத்திற்குச் செல்வதற்கு முன், நிச்சயமாக, முதலில் நீங்கள் முதலில் வீடியோ எடிட்டிங் பயன்பாட்டை நிறுவ வேண்டும், கும்பல்.
நிறுவல் செயல்முறை முடிந்தால், பயன்பாட்டைத் திறக்கவும்.
படி 2 - நீங்கள் ஸ்லைடுஷோ வீடியோவை உருவாக்க விரும்பும் புகைப்படங்களைச் செருகவும்
- பயன்பாடு திறக்கப்பட்ட பிறகு, நீங்கள் பிளஸ் சின்னத்தைத் தேர்ந்தெடுக்கவும் தொடக்கப் பக்கத்தின் கீழே உள்ளது.

- பிளஸ் சின்னத்தைத் தேர்ந்தெடுத்த பிறகு, வீடியோவில் சேர்க்கப்பட வேண்டிய புகைப்படங்களைத் தேர்ந்தெடுக்கும்படி கேட்கப்படுவீர்கள் ஸ்லைடுஷோ.

- இந்த கட்டத்தில், நீங்கள் தேர்ந்தெடுக்கும் புகைப்படங்களின் கீழே, நீங்கள் புகைப்படங்களின் வரிசையை ஏற்பாடு செய்யலாம் நீங்கள் நகர்த்த விரும்பும் புகைப்படத்தை அழுத்திப் பிடிக்கவும் நிலை வரிசை.
படி 3 - ஒவ்வொரு புகைப்படத்தின் கால அளவை அமைக்கவும்
- வீடியோவில் சேர்க்கப்பட வேண்டிய புகைப்படங்களைத் தேர்ந்தெடுத்து முடித்த பிறகு, நீங்கள் ஒரு பக்கத்திற்கு அழைத்துச் செல்லப்படுவீர்கள் திருத்துதல்.

நீங்கள் எடுக்க வேண்டிய முதல் படி ஒவ்வொரு புகைப்படத்தின் கால அளவை தீர்மானிக்கவும்.
கால அளவை மாற்றுவதற்கான வழி, நீங்கள் அமைக்க விரும்பும் புகைப்படத்தைத் தேர்ந்தெடுத்து, பின்னர் மெனுவைத் தேர்ந்தெடுக்கவும் கால அளவு.


- அது முடிந்ததும், பொத்தானை அழுத்தவும் மீண்டும் பக்கம் திரும்ப திருத்துதல்.
படி 4 - இசையை உள்ளிடவும்
நீங்கள் உள்ளிடும் ஒவ்வொரு புகைப்படத்தின் கால அளவும் அமைக்கப்பட்டிருந்தால், உங்கள் வீடியோவை மிகவும் சுவாரஸ்யமாக்க இசையைச் செருகவும்.
வீடியோவில் இசையைச் செருக, உங்களால் முடியும் மெனுவைத் தேர்ந்தெடுக்கவும் இசை, உங்கள் வீடியோவின் கருத்துக்கு ஏற்ற இசையைத் தேர்ந்தெடுக்கவும்.

மெனுவில் இசை மூன்று மெனு விருப்பங்கள் உள்ளன, அதாவது: இடம்பெற்றது, பயன்பாட்டிலிருந்து இயல்புநிலை இசையைத் தேர்ந்தெடுக்க, என் இசை, இசையைத் தேர்ந்தெடுக்க பிளேலிஸ்ட்கள் எங்களுக்கு, மற்றும் விளைவு இது பல்வேறு ஒலி விளைவுகளை வழங்குகிறது.
நீங்கள் கட்டண பதிப்பைப் பயன்படுத்தினால் மட்டுமே நீங்கள் பயன்படுத்தக்கூடிய சில இசை உள்ளது, ஆனால் இந்த பயன்பாடு உங்களுக்காகவும் தயாராகிறது வார்ப்புருக்கள் இலவச பதிப்பிற்கான இசை, உண்மையில், கும்பல்.

- நீங்கள் சரியான இசையைக் கண்டால், தேர்வு பொத்தான் பயன்படுத்த.

- கூடுதலாக, நீங்கள் பின்வரும் வழிகளில் இசையின் ஒலி அளவு அல்லது கால அளவை சரிசெய்யலாம்: தேர்வு அடுக்குகள் இசை நீங்கள் முன்பு செருகியவை.

- நீங்கள் விளைவுகளையும் சேர்க்கலாம் மங்கிவிடும் மற்றும் மறைந்துவிடும் அதனால் ஆரம்பத்திலும் முடிவிலும் இசை மாற்றங்கள் சீராக இருக்கும்.
படி 5 - சேமிக்கவும் வீடியோக்கள்
- நீங்கள் வீடியோவை எடிட் செய்து முடித்திருந்தால், அடுத்த படியாக அதைச் சேமிக்க வேண்டும். முறை, தேர்வு பொத்தான் சேமிக்க மேல் வலது மூலையில்.

- பொத்தானைத் தேர்ந்தெடுத்த பிறகு சேமிக்க, முதல் வீடியோ தரத்தை அமைக்க உங்களுக்கு விருப்பம் கொடுக்கப்பட்டுள்ளது குறைந்த வரை உயர். நிச்சயமாக, உயர் தரம் நேரம் எடுக்கும் வழங்குதல் பழைய மற்றும் பெரிய கோப்பு அளவுகள்.

- நீங்கள் வீடியோ தரத்தை தேர்வு செய்திருந்தால், அடுத்தது தேர்வு அமுக்கி. எனவே, உங்கள் வீடியோ வெற்றிகரமாக உருவாக்கப்பட்டு கேலரியில் சேமிக்கப்பட்டது.
வீடியோவில் இசையைச் சேர்க்கும் அம்சத்துடன் கூடுதலாக, உங்களால் முடியும் வடிப்பான்கள், ஈமோஜி மற்றும் உரையைச் சேர்க்கவும் அதனால் வீடியோ மிகவும் சுவாரஸ்யமாக இருக்கும், lol!.
பொதுவாக, உரை அம்சம் வீடியோவில் உள்ள கூறுகளில் ஒன்றாகும், இது மிகவும் தகவலறிந்ததாக மாற்ற பெரும்பாலும் பயன்படுத்தப்படுகிறது. உங்கள் வீடியோவில் டெக்ஸ்ட் சேர்ப்பது எப்படி என்று ஜக்கா சொல்லும் கும்பல்!
வீடியோவில் உரையை எவ்வாறு சேர்ப்பது
புகைப்படங்கள் ஒரு வீடியோவில் இணைக்கப்பட்ட பிறகு ஸ்லைடுஷோ மேலும் பொருத்தமான இசையைச் சேர்ப்பது, நீங்கள் உரை அம்சத்தைப் பயன்படுத்தாவிட்டால் ஏதோ காணாமல் போனது போல் உணர்கிறேன்.
நீங்கள் உருவாக்கும் வீடியோ வெறும் a ஆக இருக்கும் போது தலைப்பு அம்சம் மிகவும் பயனுள்ளதாக இருக்கும் ஸ்லைடுஷோ எந்த விவரிப்பும் இல்லாத படங்களிலிருந்து.
வீடியோவில் டெக்ஸ்ட் சேர்க்க, முறை மிகவும் எளிது நண்பர்களே. வாருங்கள், படிகளைப் பாருங்கள்!
படி 1 - நீங்கள் உரையைச் சேர்க்க விரும்பும் புகைப்படத்தைத் தேர்ந்தெடுக்கவும்
வீடியோவில் உரை அம்சத்தை வழங்குவதற்கு முன், உரை எந்த நிமிடத்தில் வைக்கப்படும் என்பதை முதலில் அமைக்கவும்.
நீங்கள் ஸ்வைப் செய்ய வேண்டும் அடுக்குகள் இந்த பயன்பாட்டில் உள்ள வழிகாட்டுதல் உரை வைக்கப்படும் இடத்தில் இருக்கும் வரை வீடியோ.

படி 2 - மெனுவைத் தேர்ந்தெடுக்கவும் உரை
உரையின் நிலை வைக்கப்படும் நிமிடத்தை நீங்கள் தீர்மானித்திருந்தால், நீங்கள் மெனுவைத் தேர்ந்தெடுக்கவும் உரை.
அடுத்து, நீங்கள் நீங்கள் பயன்படுத்தும் உரையை தட்டச்சு செய்யவும் வீடியோக்களில்.
கூடுதலாக, நீங்கள் எழுதும் எழுத்துக்கு பயன்படுத்தப்படும் எழுத்துரு வகை, உரை நிறம் மற்றும் உரை சீரமைப்பு ஆகியவற்றையும் நீங்கள் தேர்வு செய்யலாம்.

- நீங்கள் முடித்ததும், கீழ் வலது மூலையில் உள்ள டிக் ஐகானைக் கிளிக் செய்யவும். முடிந்தது!
வீடியோவை எவ்வாறு உருவாக்குவது என்பதற்கான படிகள் அவை ஸ்லைடுஷோ இசை, கும்பலைச் செருகுவதன் மூலம் பல்வேறு புகைப்படங்களின் தொகுப்பிலிருந்து.
முறை சற்று நீளமானது, ஆனால் ஜக்கா கொடுத்த விளக்கங்கள் மற்றும் படங்களின் மூலம் நீங்கள் புரிந்துகொள்வீர்கள், இல்லையா?
பற்றிய கட்டுரைகளையும் படியுங்கள் தொழில்நுட்ப ஹேக் இன்னும் சுவாரஸ்யமானது ஷெல்டா ஆடிடா.