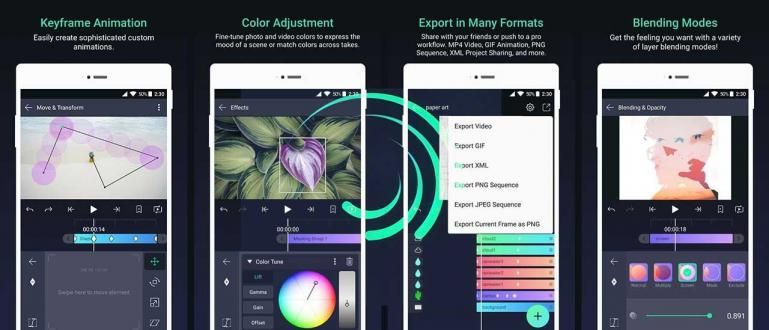உங்கள் கணினியை ஆண்ட்ராய்டு ஃபோன் மூலமாகவோ அல்லது நேர்மாறாகவோ கட்டுப்படுத்த வேண்டுமா? ரிமோட் பிசி & ஹெச்பிக்கு டீம்வியூவரை எப்படி எளிதாகப் பயன்படுத்துவது என்பது இங்கே உள்ளது (புதுப்பிப்பு 2020)
உங்களில் பலருக்கு இன்னும் தெரியாமல் இருக்கலாம் டீம்வியூவரை எவ்வாறு பயன்படுத்துவது அல்லது Teamviewer என்றால் என்ன மற்றும் அதன் பயன்கள் கூட தெரியாது.
இது மிகவும் எளிது, கும்பல். சில நேரங்களில், நம் பிசி அல்லது செல்போன் நம்மிடமிருந்து வெகு தொலைவில் இருந்தாலும், பிசி அல்லது செல்போனை அணுக வேண்டிய சூழ்நிலைகள் உள்ளன.
இப்போது, குழு பார்வையாளர் பிசி அல்லது செல்போனை தொலைவிலிருந்து அணுகுவது போன்ற நோக்கங்களுக்காக எளிமையான மற்றும் பயன்படுத்த எளிதான பயன்பாடாகும் (தொலைவில்) இணைய நெட்வொர்க்கைப் பயன்படுத்துவதன் மூலம்.
அதுமட்டுமின்றி, இந்த அப்ளிகேஷனில் கோப்புகளை மாற்றும் வசதியும் உள்ளது கோப்புகள். Teamviewer ஐ எவ்வாறு பயன்படுத்துவது என்பது மிகவும் எளிதானது. உங்களுக்கு தேவையானது இணைய இணைப்பு, ஐடி மற்றும் உங்கள் சாதனத்தில் Teamviewer வழங்கிய கடவுச்சொல்.
பிசி மற்றும் ஆண்ட்ராய்டுக்கான டீம்வியூவரை எவ்வாறு பயன்படுத்துவது என்பது பற்றிய தொகுப்பு (புதுப்பிப்பு 2020)
விண்ணப்பம் குழு பார்வையாளர் கட்டுப்படுத்த, அணுக, கண்காணிக்க அல்லது செயல்பட பயன்படும் ஒரு பயன்பாடு ஆகும் தொலைவில் ஒரு சாதனத்திலிருந்து மற்றொன்று.
ஜாக்கா முன்பு கூறியது போல், டீம்வியூவருக்கு நிறைய செயல்பாடுகள் உள்ளன, அது ஹேக் கூட செய்யலாம், உங்களுக்குத் தெரியும். எனவே, ஜக்கா உங்களுக்கு விளக்க வேண்டும், எனவே நீங்களும் அதைப் பயன்படுத்தலாம், கும்பல்.
இந்தக் கட்டுரையில், ApkVenue Teamviewer ஐப் பயன்படுத்துவதற்கான பல வழிகளைக் கூறுகிறது. தொடக்கத்தில் இருந்து தொலைவில் பிசி முதல் பிசி, தொலைவில் PC இலிருந்து Android, மற்றும் தொலைவில் ஆண்ட்ராய்டில் இருந்து பிசி.
அதைப் பாருங்கள்!
கணினியுடன் ரிமோட் பிசிக்கு டீம்வியூவரை எவ்வாறு பயன்படுத்துவது
பிற கணினியுடன் கணினியை ரிமோட் செய்ய, நீங்கள் முதலில் செய்ய வேண்டும் இரண்டு கணினிகளிலும் Teamviewer பயன்பாட்டை நிறுவுதல் நீங்கள் இணைக்க விரும்புகிறீர்கள்.
டீம்வியூவர் பயன்பாடு மிகவும் இலகுவானது, உண்மையில். இந்த அப்ளிகேஷனை நிறுவிய பின் உங்கள் பிசி அல்லது லேப்டாப் மெதுவாக இருக்கும் என்று கவலைப்பட தேவையில்லை.
- கீழே உள்ள இணைப்பின் மூலம் Teamviewer பயன்பாட்டைப் பதிவிறக்கவும்:
 ஆப்ஸ் உற்பத்தித்திறன் TeamViewer GmbH பதிவிறக்கம்
ஆப்ஸ் உற்பத்தித்திறன் TeamViewer GmbH பதிவிறக்கம் Teamviewer ஐ நிறுவி, பதிப்பைத் தேர்ந்தெடுக்கவும் இலவசம்.
மேலும், பிசி இன்னும் இணையத்துடன் இணைக்கப்பட்டிருந்தால், அது தோன்றும் ஐடி மற்றும் கடவுச்சொல் டீம்வியூவர் உங்களுடையது. இந்த ஐடி மற்றும் கடவுச்சொல் மற்றொரு பிசியை ரிமோட் மூலம் ரிமோட் மூலம் பயன்படுத்தப்படுகிறது.
நீங்கள் ஒரு புதிய கடவுச்சொல்லை உருவாக்கலாம் அல்லது உருவாக்க முடியாது என்பதை கவனத்தில் கொள்ள வேண்டும் (இந்த பயன்பாட்டை நீங்கள் பயன்படுத்தும் ஒவ்வொரு முறையும் கடவுச்சொல் மற்றும் ஐடி தோராயமாக மாறும்).

- அதன் பிறகு, உங்கள் பிசி அல்லது லேப்டாப்பில், டீம்வியூவர் பிசி ஐடியை உள்ளிடவும் கூட்டாளர் ஐடி நெடுவரிசையில் நீங்கள் கட்டுப்படுத்த விரும்புகிறீர்கள். பின்னர் கிளிக் செய்யவும் இணைக்கவும் ரிமோட் செய்ய.

உங்கள் பிசி அல்லது லேப்டாப் கடவுச்சொல்லை உள்ளிடவும் நீங்கள் ரிமோட் செய்து சிறிது நேரம் காத்திருக்க வேண்டும். வெற்றிகரமாக இருந்தால், உங்கள் நண்பர்கள் அல்லது உறவினர்களின் பிசி திரை உங்கள் பிசி திரையில் தோன்றும், இப்போது நீங்கள் அவர்களின் கணினியை முழுமையாக அணுகலாம்.
ரிமோட் செய்வதோடு கூடுதலாகவும் செய்யலாம் கோப்பு பரிமாற்றம்.
தந்திரம், டீம்வியூவரில் உள்ள அமைப்பை 'கோப்பு பரிமாற்றம்' என மாற்றி அசல் இணைப்பை மாற்றவும் 'தொலையியக்கி' ஆகிவிடுகிறது கோப்பு பரிமாற்றம்.

கணினியிலிருந்து HP ஐ ரிமோட் செய்ய Teamviewer ஐ எவ்வாறு பயன்படுத்துவது
பிசி டு பிசிக்கு கூடுதலாக, டீம்வியூவரை பிசி முதல் ஆண்ட்ராய்டு ஃபோனைக் கட்டுப்படுத்தவும் அல்லது அதற்கு நேர்மாறாகவும் பயன்படுத்தலாம். உதாரணமாக நீங்கள் பிசியின் முன் அடிக்கடி செயலில் இருந்தால் இந்த முறை மிகவும் பயனுள்ளதாக இருக்கும்.
நீங்கள் செல்போன் மூலம் தொடர்பு கொள்ள வேண்டியிருக்கும் போது உங்கள் செல்போன் வீட்டில் இருந்தால் இந்த முறையை நீங்கள் செய்யலாம். இதோ படிகள்:
மேலே உள்ள ApkVenue இணைப்பு மூலம் உங்கள் கணினியில் Teamviewer பயன்பாட்டைப் பதிவிறக்கி நிறுவவும்.
இதற்கிடையில், உங்கள் செல்போனில் Teamviewer QuickSupport பயன்பாட்டைப் பதிவிறக்கவும். கீழே உள்ள இணைப்பின் மூலம் பதிவிறக்கம் செய்யலாம்:
 ஆப்ஸ் உற்பத்தித்திறன் TeamViewer GmbH பதிவிறக்கம்
ஆப்ஸ் உற்பத்தித்திறன் TeamViewer GmbH பதிவிறக்கம் - இந்தப் பயன்பாட்டை ஆதரிக்க, Google Play Store இல் உங்கள் HP பிராண்டின் அடிப்படையில் Teamviewer ஆட்-ஆனைப் பதிவிறக்க ApkVenue பரிந்துரைக்கிறது.

நீங்கள் சாம்சங் செல்போனைப் பயன்படுத்துகிறீர்கள் என்றால், Samsung Add-ons என்பதைத் தேர்ந்தெடுக்கவும். நீங்கள் எல்ஜியைப் பயன்படுத்தினால், எல்ஜி துணை நிரல்களைத் தேர்ந்தெடுக்கவும். நிறுவல் செயல்முறை முடியும் வரை காத்திருக்கவும்.
திறந்த குழு பார்வையாளர் கணினியில் மற்றும் HP இல் Teamviewer பயன்பாட்டைத் திறக்கவும் (விரைவு ஆதரவு).

- HP ஐடியை உள்ளிடவும் நீங்கள் அல்லது உங்கள் நண்பர் கூட்டாளர் ஐடியில், கிளிக் செய்யவும் இணைக்கவும்.

- சரி, இப்போது உங்கள் செல்போனையோ அல்லது உங்கள் நண்பர்களையோ கணினியிலிருந்து முழுமையாகக் கட்டுப்படுத்தலாம். அது எளிது?

HP இலிருந்து தொலை கணினிக்கு Teamviewer ஐ எவ்வாறு பயன்படுத்துவது
மேலே உள்ள இரண்டு முறைகளுக்கு கூடுதலாக, உங்கள் செல்போன் மூலம் பிசி / லேப்டாப்பைக் கட்டுப்படுத்தலாம். நீங்கள் கழிப்பறையில் இருக்கும்போது உங்கள் கணினியில் ஏதாவது செய்ய வேண்டும் என்று வைத்துக்கொள்வோம்.
ஜாக்கா முன்பு விளக்கியதிலிருந்து இந்த முறை மிகவும் வேறுபட்டதல்ல. மேலும் அறிய, கீழே உள்ள ஜாக்காவின் விளக்கத்தைப் பார்க்கவும்:
Teamviewer பயன்பாட்டைத் திறக்கவும் உங்கள் கணினியில் மற்றும் உங்கள் செல்போனில் நிறுவப்பட்டுள்ள Teamviewer ஐ திறக்கவும்.
கூட்டாளர் ஐடியை உள்ளிடவும் (நீங்கள் ரிமோட் செய்ய விரும்பும் கணினியின் ஐடி) உங்கள் செல்போனில் உள்ள Teamviewer பயன்பாட்டில்.

கிளிக் செய்யவும் தொலையியக்கி மற்றும் சிறிது நேரம் காத்திருக்கவும் உங்கள் செல்போனில் Teamviewer PC கடவுச்சொல்லை உள்ளிடவும். பின்னர், கிளிக் செய்யவும் சரி.
வெற்றியடைந்தால், உங்கள் PC திரை தோன்றும், இப்போது HP வழியாக உங்கள் கணினியை முழுமையாகக் கட்டுப்படுத்தலாம்.

- ரிமோட்டைத் துண்டிக்க, எக்ஸ் கிளிக் செய்யவும் ஹெச்பியின் இடதுபுறத்தில் அல்லது கணினியில் எக்ஸ் கிளிக் செய்யவும் பாப்-அப் கீழே வலதுபுறத்தில் குழு பார்வையாளர்.
தொலைநிலை ஆண்ட்ராய்டு மற்றும் பிசி ஃபோன்களுக்கு டீம்வியூவரை எவ்வாறு பயன்படுத்துவது என்பது பற்றிய கட்டுரை இது. இந்த Jaka வழிகாட்டி உங்களுக்கு பயனுள்ளதாக இருக்கும் என்று நம்புகிறேன்.
கீழே கொடுக்கப்பட்டுள்ள கருத்துகள் பத்தியில் உங்கள் ஆலோசனைகளையும் கருத்துக்களையும் சமர்ப்பிக்கவும். அடுத்த முறை சந்திப்போம்!