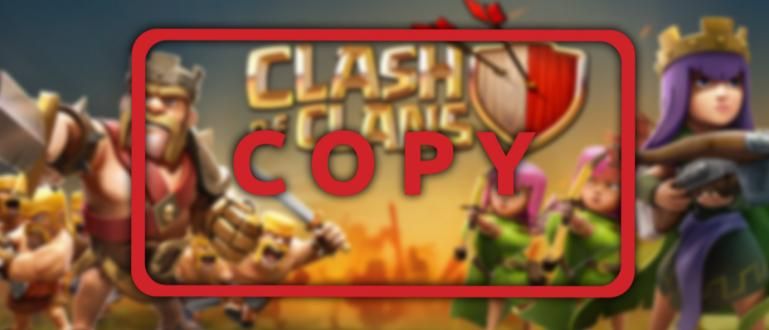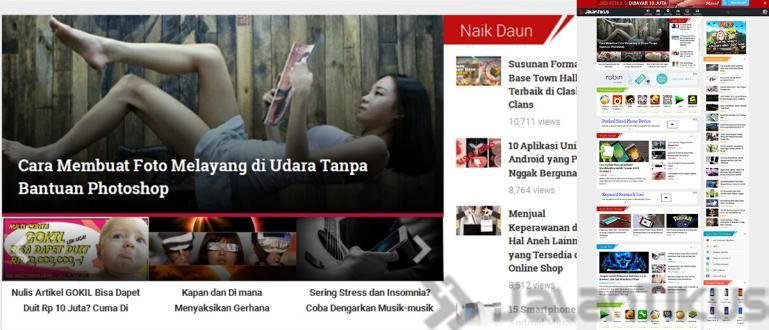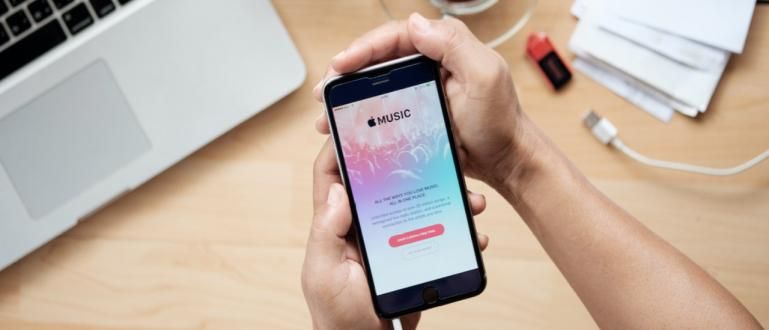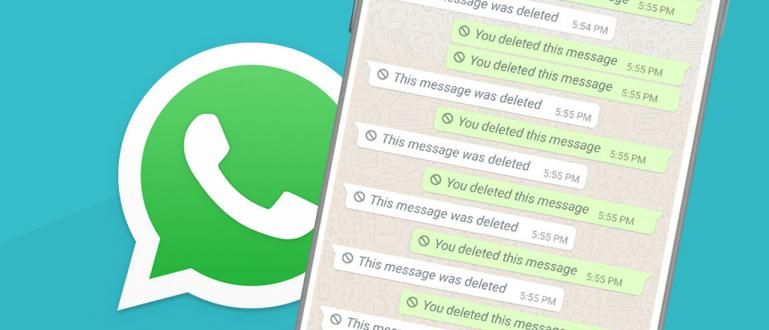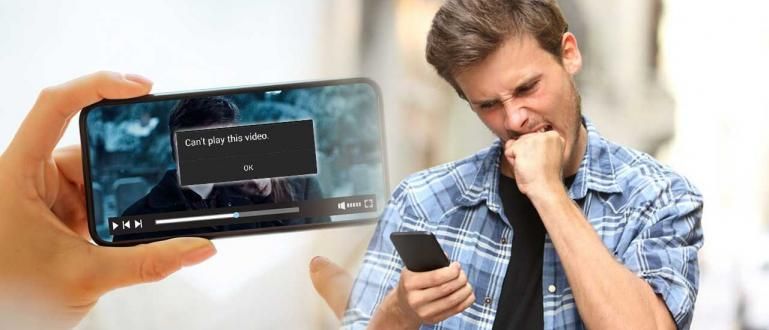கேம்களை பதிவு செய்ய OBS ஐ எவ்வாறு அமைப்பது என்பதை அறிய விரும்புகிறீர்களா? இங்கே, கேம்களைப் பதிவுசெய்ய OBS ஸ்டுடியோவைப் பயன்படுத்துவது எப்படி என்பதை Jaka உங்களுக்குக் கூறுவார், வரைதல் வழிகாட்டிகளுடன் முடிக்கவும்.
நீங்கள் வீடியோ கேம்களின் ரசிகராக இருந்தால், யூடியூபர் கேமிங்கின் பெயர்கள் உங்களுக்குத் தெரிந்திருக்கும். PewDiePie, ராட்பிராட், மற்றும் பலர்.
அல்லது பெருங்களிப்புடைய யூடியூபர் கேமிங்கை நீங்கள் நன்கு அறிந்திருக்கலாம் மிலிஹ்யா அல்லது erpan1140?
யூடியூபர்ஸ் கேமிங்கிற்கான லேப்டாப் மட்டுமல்ல, PUBG, Call of Duty அல்லது Overwatch போன்ற சமீபத்திய மற்றும் பிரபலமான கேம்களை விளையாட முடியும்.
எப்படி என்பதையும் தெரிந்து கொள்ள வேண்டும் அமைப்புகள் மற்றும் OBS ஸ்டுடியோவை எவ்வாறு பயன்படுத்துவது பதிவு விளையாட்டுகள் உங்கள் YouTube வீடியோ உள்ளடக்கம், கும்பலுக்கு அதிகபட்ச முடிவுகள் கிடைக்கும்.
OBS ஸ்டுடியோ பயன்பாடு என்றால் என்ன?
உங்களில் தெரியாதவர்களுக்கு, ஓபிஎஸ் ஸ்டுடியோ குறிக்கிறது பிராட்காஸ்டர் மென்பொருள் ஸ்டுடியோவைத் திறக்கவும்.
OBS பயன்பாடு மிகவும் பொதுவாக பயன்படுத்தப்படும் நிரலாகும் உள்ளடக்கத்தை உருவாக்கியவர் மற்றும் நேரடி ஸ்ட்ரீமர் கேமிங் பதிவு செய்ய விளையாட்டு அவர்கள் விளையாடும் வீடியோ கேம்கள்.
 புகைப்பட ஆதாரம்: noobhat.com (ஓபிஎஸ் ஸ்டுடியோவில் உள்ள மெனுக்களின் செயல்பாடுகள் உங்களுக்குத் தெரிந்தால், அதை எவ்வாறு பயன்படுத்துவது என்பது மிகவும் எளிதானது.)
புகைப்பட ஆதாரம்: noobhat.com (ஓபிஎஸ் ஸ்டுடியோவில் உள்ள மெனுக்களின் செயல்பாடுகள் உங்களுக்குத் தெரிந்தால், அதை எவ்வாறு பயன்படுத்துவது என்பது மிகவும் எளிதானது.) OBS ஸ்டுடியோ முற்றிலும் முழுமையான மற்றும் மாறுபட்ட அம்சங்களைக் கொண்டுள்ளது. ஆனால் துரதிர்ஷ்டவசமாக, உங்களில் இன்னும் ஆரம்பநிலையில் இருப்பவர்களுக்கு, OBS இன் செயல்பாட்டிற்கு சிறப்பு கையாளுதல் தேவைப்படுகிறது.
ஆனால் நீங்கள் பழகிவிட்டால், அது எளிதாக இருக்க வேண்டும் பயனர் இடைமுகம் OBS ஸ்டுடியோ என்ன வழங்குகிறது என்பதை நீங்கள் புரிந்துகொள்வது உண்மையில் எளிதானது, கும்பல்.
எப்படி உபயோகிப்பது & போலி ஓபிஎஸ் ஸ்டுடியோ பதிவுகள் உயர்தர விளையாட்டுகள்!
இந்த கட்டுரையில், பயன்பாட்டை எவ்வாறு பயன்படுத்துவது என்பதை ApkVenue மதிப்பாய்வு செய்யும் பதிவு ஓபிஎஸ் ஸ்டுடியோ என்ற கேம் இன்று அதிகம் பயன்படுத்தப்படுகிறது.
அதை எப்படி பயன்படுத்துவது என்பது மட்டுமல்ல, ஜக்காவும் பகிர்ந்து கொள்வார் போலி க்கான ஓபிஎஸ் பதிவு சிறிய குறைபாடு இல்லாமல் அதிகபட்ச முடிவுகளுக்கான விளையாட்டு.
மேலும் கவலைப்படாமல், இங்கே ஓபிஎஸ் ஸ்டுடியோவில் கேமை பதிவு செய்வது எப்படி நீங்கள் முழுமையாக பார்க்க முடியும், தே!
படி 1 - பதிவிறக்க Tamil சமீபத்திய OBS ஸ்டுடியோ விண்ணப்பம்
- முதல் முறை, நீங்கள் முதலில் வேண்டும் பதிவிறக்க Tamil விண்ணப்பம் ஓபிஎஸ் ஸ்டுடியோ சமீபத்தியதை கீழே உள்ள இணைப்பின் மூலம் பெறலாம், கும்பல்.
 ஆப்ஸ் உற்பத்தித்திறன் OBS திட்டம் பதிவிறக்கம்
ஆப்ஸ் உற்பத்தித்திறன் OBS திட்டம் பதிவிறக்கம் படி 2 - OBS ஸ்டுடியோ பயன்பாட்டைத் திறக்கவும்
உனக்கு பிறகு-பதிவிறக்க Tamil மற்றும் நிறுவு ஒரு பிசி அல்லது லேப்டாப்பில் OBS ஸ்டுடியோ, நீங்கள் பயன்பாட்டைத் திறக்கலாம்.
பிரதான பக்கத்தில், நீங்கள் செய்ய விருப்பம் வழங்கப்படும் தானியங்கு கட்டமைப்பு. இந்த விருப்பத்தை நீங்கள் பயிற்சி செய்யலாம் இல்லையா, கும்பல்.

- நீங்கள் இயக்க தேர்வு செய்தால் தானியங்கு கட்டமைப்பு, OBS ஸ்டுடியோவிற்கு முன்னுரிமை அளிக்க நீங்கள் தேர்வு செய்யலாம் பதிவு அல்லது ஓடை. தேர்வு ரெக்கார்டிங்கிற்காக மட்டும் மேம்படுத்துங்கள், நான் ஸ்ட்ரீமிங் செய்ய மாட்டேன் கேம்களை பதிவு செய்வதற்கு மட்டுமே.

- பதிவு தீர்மானம் மற்றும் தேர்ந்தெடுக்கவும் வினாடிக்கு பிரேம்கள் (FPS) நீங்கள் விரும்பும். நீங்கள் செய்யும் திரை தெளிவுத்திறனுக்கு ஏற்ப பதிவு செய்ய தேர்வு செய்து, கிளிக் செய்யவும் அடுத்தது.

- உங்கள் கணினியின் விவரக்குறிப்புகளின் அடிப்படையில் OBS தானாகவே உங்கள் பதிவுகளை உள்ளமைக்கும்.
படி 3 - அமைத்தல் போலி ஓபிஎஸ் ஸ்டுடியோ பதிவுகள் விளையாட்டுகள்
நீங்கள் பதிவைத் தொடங்குவதற்கு முன், நீங்கள் அமைக்கலாம் போலி உங்கள் விருப்பப்படி OBS ஸ்டுடியோ. OBS உடன் வீடியோக்களை பதிவு செய்வதற்கான எளிய வழியையும் OBS அமைப்புகளுக்கான பரிந்துரைகளையும் மட்டுமே ApkVenue உங்களுக்குச் சொல்கிறது.
பிரதான பார்வையில், கிளிக் செய்யவும் கோப்பு, பின்னர் ஒரு விருப்பத்தைத் தேர்ந்தெடுக்கவும் அமைப்புகள் அமைப்புகள் காட்சியைத் திறக்க.

- திறந்த தாவல்வெளியீடு இடதுபுறம் உள்ளவர் ஜன்னல், பின்னர் பிரிவில் கவனம் செலுத்துங்கள் பதிவு அமைப்புகளை அமைக்க பதிவு உங்கள் விளையாட்டுகள்.

இந்த கட்டத்தில், உங்கள் கேம் ரெக்கார்டிங்கை அதிகரிக்க, ApkVenue இலிருந்து பரிந்துரைக்கப்பட்ட அமைப்புகளைப் பின்பற்றலாம்.
விருப்பம் பதிவு செய்யும் பாதை உங்கள் பதிவுகளை எந்த கோப்புறையில் சேமிப்பீர்கள் என்பதை அமைக்க உதவுகிறது.
டேப் ஒரு பெரிய அளவைக் கொண்டிருக்கும் என்பதை கவனத்தில் கொள்ள வேண்டும். ஜாக்காவின் அறிவுரை, உங்கள் பதிவுகளை சேமிக்கவும் வன் வட்டு பெரிய கொள்ளளவு கொண்டது அதனால் அது முழுமையடையாது.

உங்கள் பதிவுத் தரத்தை விருப்பங்களில் அமைக்கவும் பதிவு தரம். நீங்கள் தேர்வு செய்யக்கூடிய நான்கு விருப்பங்கள் உள்ளன. அதிக தரம், கோப்பு அளவு பெரியதாக இருக்கும்.
விருப்பத்தைத் தேர்ந்தெடுக்க ஜக்கா உங்களுக்கு அறிவுறுத்துகிறார் உயர் தரம், நடுத்தர கோப்பு அளவு ஏனெனில் கோப்பு அளவு பெரிதாக இல்லாவிட்டாலும் படத்தின் தரம் அதிகமாகவே இருக்கும்.

- விருப்பங்களில் நீங்கள் விரும்பும் பதிவு கோப்பு வடிவம் அல்லது நீட்டிப்பைத் தேர்ந்தெடுக்கவும் பதிவு வடிவம். இங்கே நீங்கள் பயன்படுத்தலாம் MP4 வடிவம் நல்ல தரம் மற்றும் ஒப்பீட்டளவில் சிறிய அளவு கொண்டது.

இறுதியாக, ஒரு விருப்பத்தைத் தேர்ந்தெடுக்கவும் NVENC (ஏதேனும் இருந்தால்) நெடுவரிசையில் குறியாக்கி தேர்வு செய்ய வன்பொருள் நீங்கள் பதிவு செய்வதில் கவனம் செலுத்துவீர்கள்.
இங்கே, NVENC ஓபிஎஸ் ஸ்டுடியோ செயல்முறையைச் சுமக்கும் என்பதால், ரெக்கார்டிங் தரத்தை அதிகப்படுத்தி, உங்கள் CPU சுமையை குறைக்கும் குறியாக்கம் உங்கள் கிராபிக்ஸ் அட்டைக்கு.

அமைப்பை முடித்த பிறகு வெளியீடு, தேர்வு தாவல்வீடியோக்கள் பதிவு தீர்மானத்தை அமைக்க.
அடிப்படை (கேன்வாஸ்) தீர்மானம் உங்கள் மானிட்டரின் நேட்டிவ் ரெசல்யூஷன். அதேசமயம், வெளியீடு (அளவிடப்பட்ட) தீர்மானம் என்பது உங்கள் பதிவின் பின்னர் தீர்மானமாகும்.
பெற, 1920x1080 இல் கேன்வாஸ் மற்றும் அளவிடப்பட்ட தெளிவுத்திறனைப் பயன்படுத்தவும் 1080p தீர்மானம் அல்லது 1280x720p 720p தீர்மானம். நீங்கள் விரும்பும் வேறு எந்த தீர்மானத்தையும் தேர்வு செய்யலாம்.
முயற்சி வெளியீடு தீர்மானம் அளவை விட அதிகமாக இல்லை அடிப்படைத் தீர்மானம் ஏனெனில் உங்கள் பதிவு உடைக்கப்படும்.
அமைத்து முடித்ததும் போலி, நீங்கள் கிளிக் செய்யலாம் சரி பதிவைத் தொடங்க.

படி 4 - OBS ஸ்டுடியோவுடன் ரெக்கார்டிங் கேம்
- நீங்கள் முதலில் பதிவு செய்ய விரும்பும் விளையாட்டைத் திறக்கவும், உதாரணமாக Jaka சிறந்த PC பந்தய விளையாட்டை விளையாடும், நீட் ஃபார் ஸ்பீடு மோஸ்ட் வாண்டட், கும்பல்.

- OBS திட்டத்தை மீண்டும் திறக்கவும். மெனுவில் ஆதாரங்கள், பின்னர் பொத்தானை கிளிக் செய்யவும் + விருப்பங்களை திறக்க ஆதாரம் உள்ளது.

- ஒரு விருப்பத்தைத் தேர்ந்தெடுக்கவும் விளையாட்டு பிடிப்பு நீங்கள் முன்பு இயக்கிய கேம்களை ரெக்கார்டிங் செய்வதற்கான எளிதான விருப்பங்களுக்கு குறைக்க.

- நீங்கள் பெயரிடலாம் ஆதாரம் அது உங்கள் விருப்பப்படி. நீங்கள் முடித்ததும், பொத்தானைக் கிளிக் செய்யவும் சரி.

அடுத்த பக்கத்தில், நீங்கள் பயன்முறையைத் தேர்ந்தெடுக்கலாம் எந்த முழுத்திரை பயன்பாட்டையும் எடுக்கவும் தெளிவுத்திறனுடன் இயங்கும் அனைத்து பயன்பாடுகளையும் தானாக பதிவு செய்ய முழு திரை.
உங்கள் குறிப்பிட்ட விளையாட்டை மட்டும் பதிவு செய்ய விரும்பினால், தேர்ந்தெடுக்கவும் குறிப்பிட்ட சாளரத்தைப் பிடிக்கவும், நீங்கள் இயங்கும் கேமின் தலைப்பைக் கண்டறியவும்.

பயன்முறையை அமைத்த பிறகு பிடிப்பு, கிளிக் செய்யவும் சரி அடுத்த அமைப்பை உள்ளிட.
ஒரு விருப்பத்தைத் தேர்ந்தெடுக்கவும் ஆதாரம்ஆடியோ டெஸ்க்டாப் நீங்கள் திறக்கும் கேம் அல்லது ஆப்ஸ் மற்றும் விருப்பங்களிலிருந்து வரும் ஒலியைப் பிடிக்க ஆதாரம்மைக்/ஆக்ஸ் உங்கள் மைக்கில் இருந்து வெளிவரும் ஒலிக்காக.

உங்களிடம் இருந்தால் வெப்கேம்கள் பதிவு செய்ய முக கேமரா, நீங்கள் விருப்பங்களை தேர்வு செய்யலாம் ஆதாரம்வீடியோ பிடிப்பு சாதனம் இந்த விருப்பத்தை செயல்படுத்த. நீங்கள் சுதந்திரமாக இருக்கிறீர்கள் இழுத்து படத்தின் நிலை மற்றும் அளவை மாற்றவும் வெப்கேம்கள் OBS இல் தோன்றும்.
சரி, உங்கள் விளையாட்டை பதிவு செய்ய நீங்கள் தயாராக உள்ளீர்கள், கும்பல். தொடங்குவதற்கு, பொத்தானைக் கிளிக் செய்யவும் பதிவைத் தொடங்கவும்.

நீங்கள் பதிவுசெய்து முடித்ததும், உங்கள் OBSஐ மீண்டும் திறந்து, பிறகு தேர்ந்தெடுக்கவும் பதிவு செய்வதை நிறுத்து.
கடைசி படி, உங்கள் வீடியோ பதிவை நீங்கள் முன்பு அமைத்த கோப்புறையில் காணலாம் பதிவு செய்யும் பாதை

ஓபிஎஸ் ஸ்டுடியோவை எவ்வாறு பயன்படுத்துவது என்பது குறித்த மதிப்பாய்வு பதிவு விளையாட்டு எளிதாக, நீங்கள் புரிந்து கொள்ள பட வழிகாட்டிகளுடன் முடிக்க, கும்பல்.
இதற்கிடையில், உங்களில் நேரடி ஒளிபரப்பு செய்ய விரும்புவோருக்கு, அதை எப்படி செய்வது என்றும் ஜக்கா மதிப்பாய்வு செய்துள்ளார் நேரடி ஒளிபரப்பு OBS ஸ்டுடியோவுடன் சற்று வித்தியாசமான அமைப்புகளைக் கொண்டுள்ளது.
நல்ல அதிர்ஷ்டம் மற்றும் நல்ல அதிர்ஷ்டம். அடுத்த JalanTikus டுடோரியலுடன் மீண்டும் சந்திப்போம், சரி!
பற்றிய கட்டுரைகளையும் படியுங்கள் நேரடி ஒளிபரப்பு அல்லது பிற சுவாரஸ்யமான கட்டுரைகள் ஸ்ட்ரீட் ரேட்.