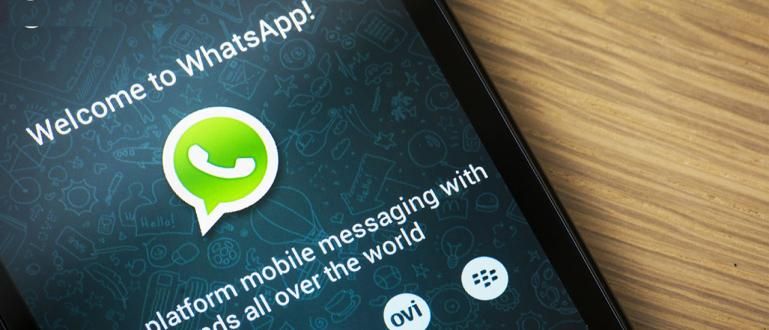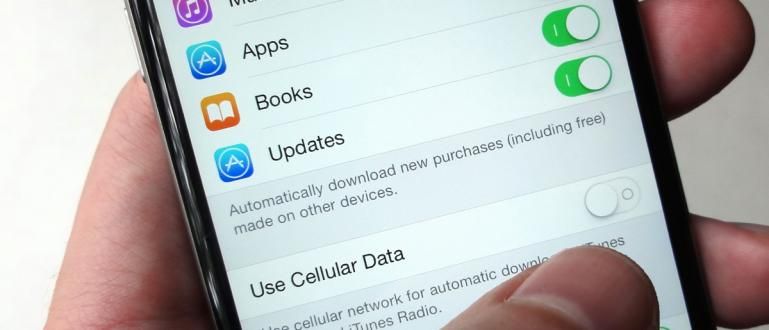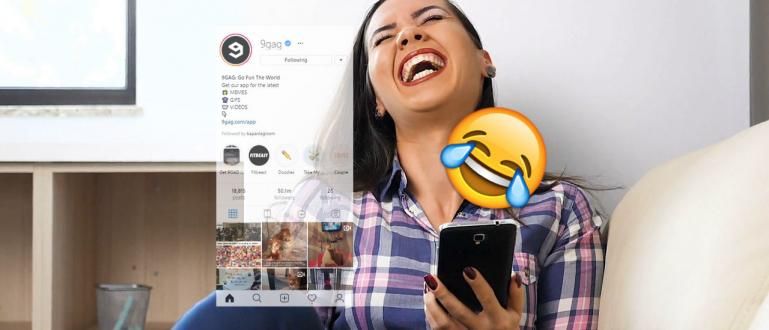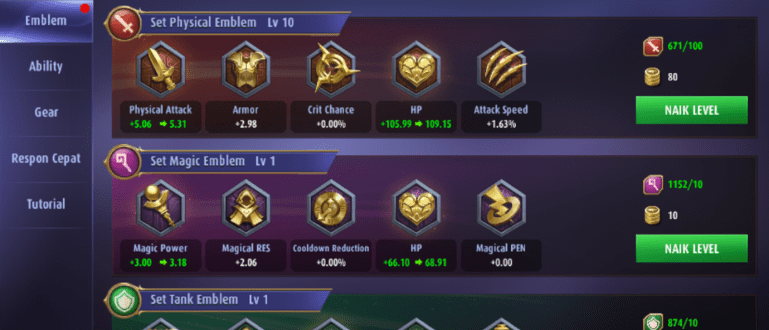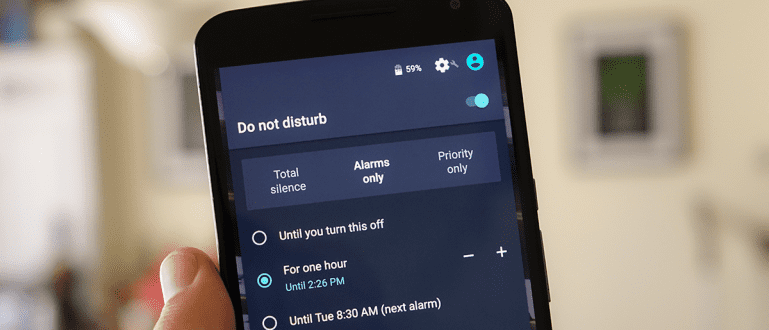மடிக்கணினியில் வைஃபை பாஸ்வேர்டை பார்ப்பது எப்படி என்று தெரிந்து கொள்ள வேண்டுமா? உங்கள் வைஃபை கடவுச்சொல்லை மறந்துவிட்டீர்கள், அது தேவைப்படலாம், உங்கள் கணினியில் வைஃபை கடவுச்சொல்லைப் பார்க்க இங்கே பார்க்கவும்.
உங்கள் மடிக்கணினியில் வைஃபை பயன்படுத்த விரும்புகிறீர்களா, ஆனால் உங்கள் வைஃபை கடவுச்சொல்லை மறந்துவிட்டீர்களா? ஆஹா, நீங்கள் பதிவுகளை வைத்திருக்கவில்லை என்றால் அது மிகவும் சிக்கலானது, கும்பல்.
ஆனால் அமைதியாக இருங்கள், ஜக்கா உள்ளது மடிக்கணினியில் வைஃபை கடவுச்சொல்லை எவ்வாறு கண்டுபிடிப்பது வைஃபை கடவுச்சொல்லை மறந்துவிட்டால் நீங்கள் முயற்சி செய்யலாம். முறை எளிதானது மற்றும் சிறப்பு திறன்கள் தேவையில்லாமல் நீங்கள் அதை செய்ய முடியும்.
சரி, நீங்கள் அதை அனுபவித்தால், மடிக்கணினியில் வைஃபை கடவுச்சொல்லை எவ்வாறு பார்ப்பது என்பது குறித்த பின்வரும் ஜாக்கா கட்டுரையை உடனடியாகப் பார்க்கலாம்.
மடிக்கணினியில் வைஃபை கடவுச்சொல்லை எளிதாகவும் வேகமாகவும் பார்ப்பது எப்படி

நீங்கள் எந்த சாதனத்தைப் பயன்படுத்தினாலும், வைஃபை கடவுச்சொல்லை அறிந்துகொள்வது ஆண்ட்ராய்டிலும் மடிக்கணினியிலும் செய்யலாம்.
மடிக்கணினியில் WiFi கடவுச்சொல்லை எவ்வாறு பார்ப்பது என்பதை Jaka உங்களுக்குக் காண்பிக்கும், ஆனால் இதை மனதில் கொள்ளுங்கள் வைஃபைக்குள் நுழைவதற்கான வழி அல்ல ஆம், கும்பல். மடிக்கணினியுடன் இணைக்கப்பட்ட கடவுச்சொற்களை வைஃபையில் பார்ப்பது இது ஒரு முறையாகும்.
எனவே, இதுவரை இணைக்கப்படாத மடிக்கணினியில் வைஃபை கடவுச்சொல்லைக் கண்டறியும் ஒரு வழியாக இதைப் பயன்படுத்த முடியாது.
மிகவும் எளிதானது மற்றும் எளிமையானது, உங்கள் மடிக்கணினியுடன் இணைக்கப்பட்ட வைஃபை கடவுச்சொல்லை மறந்துவிட்டால், இந்த முறைகளை நீங்கள் பயிற்சி செய்யலாம். செக்கிடாட்!
விண்டோஸ் லேப்டாப்பில் வைஃபை கடவுச்சொல்லை எவ்வாறு பார்ப்பது
முதல் மடிக்கணினியில் வைஃபை கடவுச்சொல்லை எவ்வாறு பார்ப்பது என்பதற்கு, உங்கள் லேப்டாப் விண்டோஸ் 10 ஐப் பயன்படுத்தினால் அதைப் பயன்படுத்தலாம்.
உங்கள் மடிக்கணினி விண்டோஸ் 10 ஐ ஆதரிக்கவில்லை என்றால், அதை அணுகத் தொடங்குவதன் மூலம் இதைச் செய்யலாம் கண்ட்ரோல் பேனல்.
உங்கள் விண்டோஸ் மடிக்கணினியில் வைஃபை பாஸைப் பார்ப்பது எப்படி என்பது இங்கே உள்ளது, நீங்கள் முயற்சி செய்யலாம்:
படி 1 - அமைப்புகளைத் திறக்கவும்

- தொடக்கத்திலிருந்து நீங்கள் அணுகக்கூடிய அமைப்புகள் மெனுவைத் திறக்கவும், பின்னர் மற்றொரு மெனு விருப்பம் மீண்டும் தோன்றும். தேர்வு நெட்வொர்க் & இணையம் மடிக்கணினியில் வைஃபை கடவுச்சொல்லை எவ்வாறு சரிபார்க்கலாம் என்பதைத் தொடங்க.
படி 2 - நெட்வொர்க் மற்றும் பகிர்வு மையத்தைத் தேர்ந்தெடுக்கவும்

- அதன் பிறகு, இடதுபுறத்தில் உள்ள நிலையைக் கிளிக் செய்து, மெனு விருப்பங்கள் தோன்றும் வரை காத்திருக்கவும். பின்னர் கிளிக் செய்யவும் நெட்வொர்க் மற்றும் பகிர்வு மையம் கீழே உள்ளது.
படி 3 - WiFi இணைப்பைத் தேர்ந்தெடுக்கவும்

- நீங்கள் தற்போது பயன்படுத்தும் வைஃபையைக் காட்டும் புதிய பாப் அப் தோன்றும். வைஃபை பெயரைக் கிளிக் செய்யவும் தி.
படி 4 - வயர்லெஸ் பண்புகள் என்பதைக் கிளிக் செய்யவும்

- உங்கள் வைஃபை இணைப்பைக் காட்டும் புதிய சாளரம் தோன்றும். கிளிக் செய்யவும் வயர்லெஸ் பண்புகள் நடுவில் உள்ளது.
படி 5 - எழுத்தைக் காட்டு என்பதைக் கிளிக் செய்யவும்
 புகைப்பட ஆதாரம்: termasmedia.com
புகைப்பட ஆதாரம்: termasmedia.com மற்றொரு பாப் அப் தோன்றிய பிறகு, இணைப்பிற்கு அடுத்துள்ள பாதுகாப்பு பகுதியைத் தேர்ந்தெடுக்கவும். பிறகு பெட்டியைக் காட்டும் பாத்திரத்தை சரிபார்க்கவும் கீழே உள்ளது.
அதன் பிறகு, நீங்கள் தற்போது பயன்படுத்தும் வைஃபை கடவுச்சொல்லைப் பார்க்க முடியும். முடிந்ததும், சரி பொத்தானைக் கிளிக் செய்யலாம்.
எளிதானது அல்லவா, கும்பல்? சிறப்பு தந்திரங்கள் தேவையில்லை கண்டுபிடிக்க. உண்மையில், நீங்கள் எந்த மென்பொருளையும் அல்லது வைஃபை பிரேக்கர் பயன்பாட்டையும் பயன்படுத்த வேண்டியதில்லை, உங்களுக்குத் தெரியும்.
CMD ஐப் பயன்படுத்தி மடிக்கணினியில் WiFi கடவுச்சொல்லை எவ்வாறு பார்ப்பது
நீங்கள் செய்யக்கூடிய இரண்டாவது வழி CMD அல்லது கட்டளை வரியில் பயன்படுத்த வேண்டும். இது மிகவும் தொழில்நுட்பமாகத் தோன்றினாலும், இதைச் செய்ய உங்களுக்கு சிறப்பு கணினி திறன்கள் தேவையில்லை.
CMD ஐப் பயன்படுத்துவது மிகவும் எளிதானது, தேவை சில CMD கட்டளைகளை தட்டச்சு செய்கிறேன் தொடர்புடையது. அதுக்காக ஜாக்கா ஸ்டெப்ஸ்ல சேர்த்திருக்காரு.
சரி, CMD கட்டளையைப் பயன்படுத்தி மடிக்கணினியில் WiFi கடவுச்சொல்லை எவ்வாறு பார்ப்பது என்பது இங்கே. இந்த வழியில், ApkVenue விண்டோஸ் 10 ஐப் பயன்படுத்துகிறது, ஆம், கும்பல்.
படி 1 - CMD என டைப் செய்யவும்

விண்டோஸ் 10 இல், நீங்கள் தேடல் புலத்தில் CMD என தட்டச்சு செய்யலாம். அதன் பிறகு கட்டளை வரியில் திறக்க ஓபன் என தட்டச்சு செய்யவும்.
அல்லது அழுத்துவதன் மூலம் குறுக்குவழியையும் பயன்படுத்தலாம் விண்டோஸ் + ஆர், பின்னர் CMD அல்லது கட்டளை வரியில் திறக்க கட்டளைக்கு சரி என்பதைக் கிளிக் செய்யவும்.
படி 2 - கட்டளையை உள்ளிடவும்

- பின்வரும் CMD கட்டளையை உள்ளிடவும்: netsh wlan நிகழ்ச்சி சுயவிவரங்கள் பின்னர் உள்ளிடவும்.
படி 3 - வைஃபை இணைப்பைக் கண்டறியவும்

நீங்கள் Enter ஐக் கிளிக் செய்த பிறகு, உங்கள் லேப்டாப்பில் நீங்கள் பயன்படுத்திய பல்வேறு WiFi பெயர்கள் தோன்றும். மடிக்கணினி வழியாக வைஃபை கடவுச்சொல்லை எவ்வாறு பார்ப்பது, வைஃபை பெயரைக் கண்டறியவும் நீங்கள் பயன்படுத்தும்.
படி 4 - கட்டளை வகை (2)
- அடுத்து CMD கட்டளையை உள்ளிடவும்: netsh wlan காட்டு சுயவிவரங்கள் WiFi பெயர் விசை=தெளிவானது கணினியில் WiFi கடவுச்சொல்லைப் பார்க்க.
படி 5 - கடவுச்சொல்லைக் கண்டறியவும்

- முடிவுகள் தோன்றிய பிறகு, நெடுவரிசையில் கடவுச்சொல்லைக் கண்டறியலாம் பாதுகாப்பு அமைப்புகள் முக்கிய உள்ளடக்கம் அல்லது முக்கிய குறியீட்டு பிரிவில் கீழே.
முடிந்தது! இப்போது நீங்கள் மடிக்கணினியில் வைஃபை கடவுச்சொல்லை எவ்வாறு எளிதாக சரிபார்க்கலாம் என்பதற்கான படிகளைச் செய்யலாம். இது சிக்கலானது அல்ல, கும்பலா?
என்பது பற்றி ஜகாவின் விளக்கம் மடிக்கணினியில் வைஃபை கடவுச்சொல்லை எவ்வாறு கண்டுபிடிப்பது வைஃபை கடவுச்சொல்லை மறந்துவிட்டால் இதைப் பயன்படுத்தலாம். நினைவில் கொள்ளுங்கள், இது வைஃபைக்குள் நுழைவதற்கான வழி அல்ல!
உங்கள் வைஃபை கடவுச்சொல்லை திடீரென்று மறந்துவிட்டால், இப்போது நீங்கள் கவலைப்பட வேண்டியதில்லை, ஏனெனில் உங்கள் லேப்டாப்பில் வைஃபை கடவுச்சொல்லைப் பார்க்க மேலே உள்ள முறைகளைப் பயன்படுத்தலாம்.
இந்த நேரத்தில் ஜாக்காவின் கட்டுரை உங்களுக்கு உதவும் என்று நம்புகிறேன். நல்ல அதிர்ஷ்டம் மற்றும் அடுத்த கட்டுரையில் சந்திப்போம்!
பற்றிய கட்டுரைகளையும் படியுங்கள் தொழில்நுட்ப ஹேக் அல்லது பிற சுவாரஸ்யமான கட்டுரைகள் ஃப்ரீடா இஸ்யானா