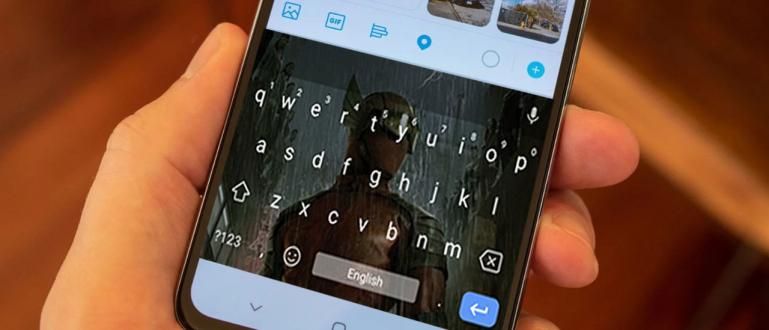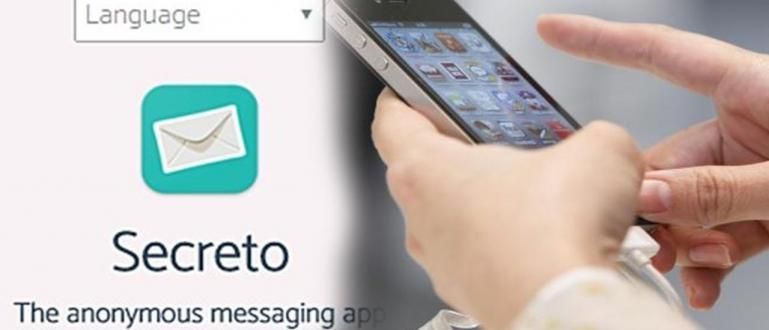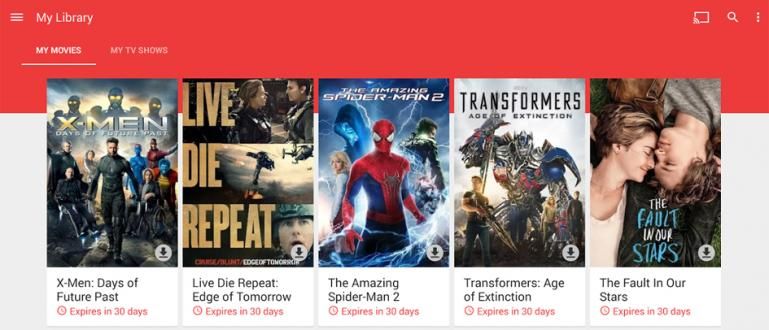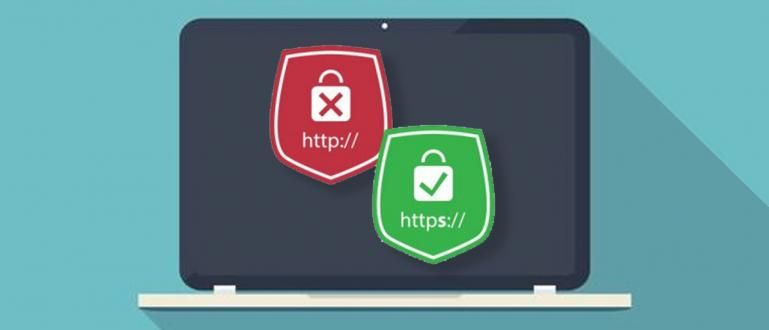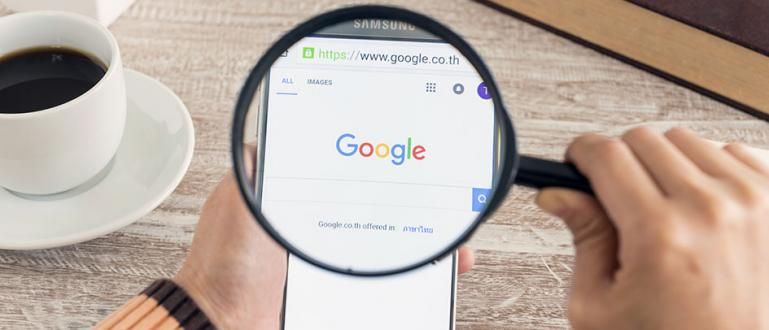சரியான VLOOKUP சூத்திரத்தைப் பற்றி யோசித்து தலை சுற்றுகிறதா? Ms இல் VLOOKUP ஐ எவ்வாறு பயன்படுத்துவது என்பது குறித்த இந்த வழிகாட்டி Jakaவிடம் உள்ளது. மிகவும் முழுமையான எக்செல் பிளஸ் எடுத்துக்காட்டுகள் மற்றும் படங்கள்.
Excel VLOOKUP சூத்திரம் உங்களில் சிலருக்கு நன்கு தெரிந்திருக்க வேண்டும், இல்லையா?
திருமதியின் திறன்களை மாஸ்டர் செய்வதில் மிக முக்கியமான அளவுகோல்களில் ஒன்று கொடுக்கப்பட்டுள்ளது. எக்செல் என்பது எக்செல் சூத்திரங்களைப் பயன்படுத்தும் திறன். அவர்களில் ஒருவர் எங்கே VLOOKUP சூத்திரம்/சூத்திரம்.
இந்த சூத்திரம் பெரும்பாலும் பல்வேறு வேலைகளில் பயன்படுத்தப்படுகிறது, குறிப்பாக நிர்வாகம் மற்றும் நிதி தொடர்பான வேலைகள்.
அப்படியிருந்தும், Ms இல் VLOOKUP ஐப் பயன்படுத்துவது எப்படி என்று தெரியாத பலர் இன்னும் இருக்கிறார்கள் என்று மாறிவிடும். எக்செல் அல்லது கூகுள் தாள்கள். நீங்களும்? அப்படியானால், பின்வரும் VLOOKUP சூத்திரத்தை எவ்வாறு விரைவாகக் கற்றுக்கொள்வது என்பது பற்றிய விவாதத்தைப் பார்ப்போம்!
Excel Vlookup ஃபார்முலா செயல்பாடுகள்
VLOOKUP சூத்திரம் அல்லது சூத்திரம் பயன்படுத்தப்படும் ஒரு சூத்திரம் குறிப்பிட்ட மதிப்புகளைத் தேடிப் பொருத்தவும் இரண்டு அட்டவணையில்.
இந்த சூத்திரத்துடன், நீங்கள் ஒரு குறிப்பிட்ட தரவின் மதிப்பை தானாகவே பெற முடியும். எடுத்துக்காட்டாக, பணியாளர்களின் சம்பளத் தொகையை அவர்களின் வகுப்பின் அடிப்படையில் மட்டுமே தானாக நிரப்ப முடியும்.
மேலே உள்ள எடுத்துக்காட்டில், இந்த சூத்திரம் மற்றொரு அட்டவணையில் விவரிக்கப்பட்டுள்ள சம்பளத் தரவுடன் பணியாளர் வகுப்போடு பொருந்தும்.
Excel VLOOKUP கணக்கீட்டை எவ்வாறு செய்கிறது என்பதைப் புரிந்துகொள்வதில் தெளிவாக இருக்க, கீழே ApkVenue தயாரித்துள்ள Excel VLOOKUP சூத்திரத்தின் எடுத்துக்காட்டுகளைப் பார்ப்போம்.
மைக்ரோசாஃப்ட் எக்செல் இல் எக்செல் VLOOKUP ஃபார்முலாக்களை எவ்வாறு பயன்படுத்துவது
பயன்பாட்டு எடுத்துக்காட்டுகளுக்குச் செல்வதற்கு முன், நீங்கள் முதலில் எக்செல் VLOOKUP சூத்திரத்தின் கூறுகளைப் புரிந்து கொள்ள வேண்டும்.
பொதுவாக, VLOOKUP சூத்திரம் போல் தெரிகிறது =VLOOKUP(குறிப்பு மதிப்பு; அட்டவணை; வது நெடுவரிசை; உண்மை/தவறு).
கீழே உள்ள அட்டவணையில் கவனம் செலுத்துங்கள். ஒவ்வொரு நபருக்கான சம்பளத்தின் அளவை தானாகவே கண்டுபிடிக்க, அட்டவணை B இல் உள்ள நபர்களின் குழுவின் தரவை அட்டவணை A இல் உள்ள சம்பள அளவுடன் ஒப்பிடுவோம்.

மேலே உள்ள 2 அட்டவணைகளைப் பார்ப்பதன் மூலம், பின்வரும் VLOOKUP சூத்திரத்தின் கூறுகள் பொருந்தக்கூடிய சம்பளம் பற்றிய விளக்கமாகும்.
குறிப்பு மதிப்பு - கிடைக்கக்கூடிய 2 அட்டவணைகளுக்கு இடையே உள்ள ஒரே அளவுகோல் மதிப்புதான் குறிப்பு மதிப்பு. இந்த வழக்கில் அது ஊழியர் வர்க்கம்.
தரவு அட்டவணை - தரவு அட்டவணை என்பது ஒப்பீட்டுத் தகவல்களைக் கொண்ட அட்டவணை. இந்த வழக்கில் பயன்படுத்தப்படும் தரவு அட்டவணை அட்டவணை A (A4:C6) ஆகும்.
நெடுவரிசைக்கு- - நெடுவரிசை to- என்பது தரவு அட்டவணையில் விரும்பிய தரவு இருக்கும் நெடுவரிசை. இந்த வழக்கில், நெடுவரிசை 1 = குழு, நெடுவரிசை 2 = சம்பளம், மற்றும் நெடுவரிசை 3 = போனஸ்.
சரி தவறு - True/False என்பது எக்செல் VLOOKUP சூத்திரத்தில் உள்ள ஒரு செயல்பாடாகும். நீங்கள் தேடும் மதிப்பு சரியாகப் பொருந்தினால் Falseஐப் பயன்படுத்தவும், மேலும் அதே மதிப்புக்கு நெருக்கமான அல்லது சரியாக இல்லாத மதிப்பைக் கண்டறிய விரும்பினால் True ஐப் பயன்படுத்தவும்.
செயல்பாட்டைப் பயன்படுத்தி Excel இன் VLOOKUP ஐ எவ்வாறு பயன்படுத்துவது என்பதற்கான எடுத்துக்காட்டு கீழே உள்ளது உண்மை மேலும் பொய்.
எக்செல் VLOOKUP ஃபார்முலாவின் சரியான அதே மதிப்பு மற்றும் அதை எவ்வாறு பயன்படுத்துவது
இந்த எடுத்துக்காட்டில், எக்செல் VLOOKUP சூத்திரத்தைப் பயன்படுத்தி ஒவ்வொரு பணியாளரின் சம்பளத்தையும் அவர்களின் வகுப்பின் அடிப்படையில் நிரப்ப முயற்சிப்போம்.
VLOOKUP ஐப் பயன்படுத்தி சம்பளத் தொகையை தானாகக் கண்டறிய நீங்கள் எடுக்க வேண்டிய பல படிகள் உள்ளன, மேலும் முழுமையான படிகள் இங்கே உள்ளன.
வகை =VLOOKUP( சம்பள பத்தியில்.
நீங்கள் சம்பளத்தை நிரப்ப விரும்பும் பணியாளர் குழுவிற்கான நெடுவரிசையைக் கிளிக் செய்து, அ;. நெடுவரிசை J4க்கு, VLOOKUP சூத்திரம் இருக்கும் என்று தோன்றுகிறது =VLOOKUP(I4;
அட்டவணை A இல் உள்ள தரவுத் தொகுதி.
எண் மற்றும் நெடுவரிசை எண்ணில் $ குறியைச் செருகவும்இழுத்து கீழே, மற்றும் குறிக்கவும் ;. சூத்திரம் போல் இருக்கும் =VLOOKUP(I4;$A$4:$C$6;.

எண்களைச் சேர்க்கவும் 2 மேலும் ; சூத்திரத்தில், அதனால் அது மாறும் =VLOOKUP(I4;$A$4:$C$6;2. ஏனென்றால், நீங்கள் தேடுவது சம்பளம், மற்றும் சம்பளம் அட்டவணை A இல் நெடுவரிசை 2 இல் உள்ளது.
பொய்யைச் சேர்க்கவும், சூத்திரத்தை ஒரு அடையாளத்துடன் மூடவும் ) பின்னர் enter ஐ அழுத்தவும். சூத்திரத்தின் இறுதி காட்சி ஆகிறது =VLOOKUP(I4;$A$4:$C$6;2;False).

இதன் மூலம், நீங்கள் நேரடியாக முடியும்இழுத்து இந்த சூத்திரம் மற்ற பணியாளரின் சம்பள மதிப்புகளைக் கண்டறிய கீழே செல்கிறது.

ஜாக்கா முன்பு விளக்கிய விதிகளுக்கு கவனம் செலுத்துவதன் மூலம் இந்த VLOOKUP சூத்திரத்தை மற்ற சந்தர்ப்பங்களில் பயன்படுத்தலாம்.
ஒப்பீட்டு அட்டவணையில் (அட்டவணை A) குறிப்பு மதிப்பு செங்குத்தாக எழுதப்பட்டிருப்பதையும், நீங்கள் உள்ளிட விரும்பும் மதிப்பு அட்டவணை A இல் உள்ள குறிப்பு மதிப்பிலிருந்து கிடைமட்டமாக எழுதப்பட்டிருப்பதையும் உறுதிப்படுத்தவும்.
Excel Vlookup சூத்திரங்கள் மற்றும் நெருக்கமான மதிப்புகளுடன் எடுத்துக்காட்டுகள்
இரண்டாவது உதாரணம், எக்செல் இல் VLOOKUP செய்வது எப்படி நெருக்கமான அல்லது சரியாக இல்லாத மதிப்புகளை தேடுவது என்பதற்கான எடுத்துக்காட்டு.
பொதுவாக இது ஒரு குறிப்பிட்ட எண்ணிக்கையிலான மதிப்புகளின் குழுவைத் தீர்மானிக்கப் பயன்படுகிறது. இந்த நேரத்தில் ஜக்கா பயன்படுத்தும் உதாரணம், சேகரிக்கப்பட்ட புள்ளிகளின் அடிப்படையில் ஒரு மாணவரின் இறுதி தரத்தைக் கண்டுபிடிப்பதாகும்.
இந்த உதாரணத்திற்கு ApkVenue பயன்படுத்தும் 2 வகையான அட்டவணைகள் உள்ளன. அட்டவணை A என்பது சம்பாதித்த புள்ளிகளின் அடிப்படையிலான குறிப்பு மதிப்பு மற்றும் அட்டவணை B என்பது மாணவர்களால் சேகரிக்கப்பட்ட புள்ளிகளின் எண்ணிக்கை.
நெருக்கமான மதிப்புகளுடன் VLOOKUP சூத்திரத்தை உருவாக்க நீங்கள் பின்பற்றக்கூடிய சில படிகள் இங்கே உள்ளன.
வகை =VLOOKUP( இறுதி மதிப்பு நெடுவரிசையில்.
நபர் பெற்ற புள்ளிகளின் எண்ணிக்கையைக் கிளிக் செய்து அடையாளத்தைச் சேர்க்கவும் ;. ஃபார்முலா காட்சி இருக்கும் =VLOOKUP(H4;.

அட்டவணைத் தொகுதி குறிப்பு மதிப்பாகப் பயன்படுத்தப்படுகிறது.
குறியைச் செருகவும் $ எழுத்துக்களிலும் எண்களிலும் அவை இருக்க முடியும்இழுத்து கீழ். அடையாளத்தைச் சேர்க்கவும் ;. ஃபார்முலா காட்சி =VLOOKUP(H4; $A$4:$B$7;

எண்களைச் சேர்க்கவும் 2 மற்றும் கையெழுத்திடவும் ; சூத்திரத்தில். ஏனெனில் மதிப்பு 2வது நெடுவரிசையில் உள்ளது. பார்முலா டிஸ்ப்ளே ஆகிறது =VLOOKUP(H4;$A$4:$B$7;2
கூட்டு உண்மை மற்றும் VLOOKUP சூத்திரத்தை மூடவும். ஃபார்முலா இறுதி காட்சி =VLOOKUP(H4;$A$4:$B$7;2;TRUE).

இந்த வழியில், எக்செல் தானாகவே அருகிலுள்ள மதிப்புகளுக்குச் சென்று மிகவும் பொருத்தமான மதிப்பைத் தீர்மானிக்கும்.
ஒப்பீட்டு அட்டவணையில் உள்ள மதிப்புகளின் வரம்பு சிறியது முதல் பெரியது வரை எழுதப்பட்டுள்ளது என்பதை உறுதிப்படுத்தவும், ஏனெனில் இந்த சூத்திரம் மேலிருந்து கீழாக மிகவும் பொருத்தமான மதிப்பைத் தேடும்.
வெவ்வேறு தரவுத் தாள்களுடன் Vlookup ஐ எவ்வாறு பயன்படுத்துவது
ஏற்கனவே ஒரு குறிப்பு அட்டவணை உள்ளது, ஆனால் அட்டவணை உள்ளது தாள் வெவ்வேறு? கவலைப்பட வேண்டாம், மைக்ரோசாஃப்ட் எக்செல்லிலும் வெவ்வேறு தாள்களுக்கு VLOOKUP சூத்திரத்தை எவ்வாறு பயன்படுத்துவது என்பதை Jaka கும்பல் விவாதிக்கும்.
இதன் மூலம், முன்பு உருவாக்கப்பட்ட அட்டவணைகளை மீண்டும் நகலெடுக்க நீங்கள் கவலைப்பட வேண்டியதில்லை, மேலும் உங்கள் பணி மிகவும் நேர்த்தியாக இருக்கும்.
வேறு தாள் VLOOKUP சூத்திரத்தை உருவாக்க நீங்கள் எடுக்கக்கூடிய சில படிகள் இங்கே உள்ளன. Jaka அதை எளிதாக்க முந்தைய பிரிவில் உள்ள எடுத்துக்காட்டு அட்டவணையைப் பயன்படுத்துகிறது.
குறிப்பு நெடுவரிசை இருக்கும் வரை VLOOKUP சூத்திரத்தை வழக்கம் போல் எழுதவும். சூத்திரக் காட்சி ஆகிறது =VLOOKUP(H4.
கூட்டு தாள்4! குறிப்பு அட்டவணையை தடுப்பதற்கு முன் அல்லது இந்த வழக்கில் அட்டவணை A. ஏனெனில் Jaka அட்டவணை Aயை தாள் 4 க்கு நகர்த்தியது.
முன்பு போலவே அட்டவணை A ஐத் தடுத்து ஒரு அடையாளத்தைச் செருகவும் $ அதனால் முடியும்இழுத்து பின்னர். ஃபார்முலா காட்சி இருக்கும் =VLOOKUP(H4;Sheet4!$A$5:$B$8;
சூத்திரத்தில் 2 மற்றும் TRUE ஐச் சேர்க்கவும். சூத்திரத்தின் இறுதி காட்சி ஆகிறது =VLOOKUP(H4;Sheet4!$A$5:$B$8;2;TRUE).
குறிப்புகள்:
மதிப்பு நெடுவரிசை என்பதால் எண்கள் 2 மற்றும் TRUE ஆகியவற்றின் கூட்டல் 2வது நெடுவரிசை மற்றும் நீங்கள் தேடும் மதிப்பு சரியாக அதே இல்லை.

இந்த வழியில் நீங்கள் ஏற்கனவே வெவ்வேறு தாள்களுக்கு VLOOKUP சூத்திரத்தைப் பயன்படுத்தலாம். நீங்கள் எதிர்கொள்ளும் வேலை வழக்குகளை மீண்டும் சரிசெய்ய வேண்டும்.

வெவ்வேறு கோப்புகளுடன் Vlookup சூத்திரங்களை எவ்வாறு பயன்படுத்துவது என்பதற்கான எடுத்துக்காட்டு
உள்ள தரவுகளுக்கு மட்டும் பயன்படுத்த முடியாது தாள் வேறுபட்டது, வெவ்வேறு எக்செல் கோப்புகளிலிருந்து தரவைப் பயன்படுத்தியும் VLOOKUP ஐ உருவாக்கலாம்.
வழக்கமான VLOOKUP சூத்திரத்தைப் பயன்படுத்தி இந்த வேறுபட்ட கோப்பில் VLOOKUP ஐ எவ்வாறு பயன்படுத்துவது என்பதைப் பயன்படுத்துவதற்கு சில வேறுபட்ட படிகள் உள்ளன.
வெவ்வேறு எக்செல் கோப்புகளில் VLOOKUP சூத்திரத்தை எவ்வாறு பயன்படுத்துவது என்பதை நன்கு புரிந்து கொள்ள, முன்பு இருந்த அதே வழக்கில் அதன் பயன்பாட்டின் உதாரணம் இங்கே உள்ளது.
- குறிப்பு மதிப்பு புள்ளிகளுக்கு நீங்கள் வழக்கமாக எழுதுவது போல் VLOOKUP சூத்திரத்தை எழுதவும். ஃபார்முலா காட்சி இருக்கும் =VLOOKUP(H4.

- ஒப்பீட்டு அட்டவணை கோப்பு அமைந்துள்ள எக்செல் கோப்பைத் திறக்கவும் மற்றும் பயன்படுத்த வேண்டிய தரவுத் தொகுதி. ஃபார்முலா காட்சி இருக்கும் =VLOOKUP(H4;'[VLOOKUP DATA.xlsx]Sheet1'!$A$5:$B$8
வெவ்வேறு எக்செல் கோப்புகளில் VLOOKUP சூத்திரத்தைப் பயன்படுத்துவது இதுதான். இதன் மூலம், உங்கள் வேலையில் உள்ள தரவை மிக எளிதாக நிர்வகிக்கலாம். இது பல்வேறு செயல்பாடுகள் மற்றும் எடுத்துக்காட்டுகளுடன் Excel இன் VLOOKUP சூத்திரத்தைப் பயன்படுத்துவதற்கான தொடர் வழிகள். இது சற்று சிக்கலானதாக இருந்தாலும், ApkVenue வழங்கும் விளக்கத்துடன், நீங்கள் அதைப் பயன்படுத்தலாம் என்று நம்புகிறேன் கட்டமைப்பு பல்வேறு சூழ்நிலைகளில் இந்த சூத்திரம். இந்த நேரத்தில் ApkVenue பகிரும் தகவல் உங்கள் அனைவருக்கும் பயனுள்ளதாக இருக்கும் என்று நம்புகிறேன், மேலும் அடுத்த கட்டுரைகளில் மீண்டும் சந்திப்போம். பற்றிய கட்டுரைகளையும் படியுங்கள் பயன்பாடுகள் அல்லது பிற சுவாரஸ்யமான கட்டுரைகள் ரெஸ்டு விபோவோ.குறிப்புகள்: