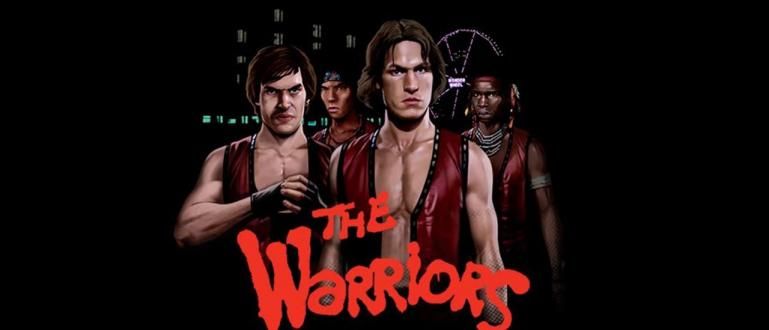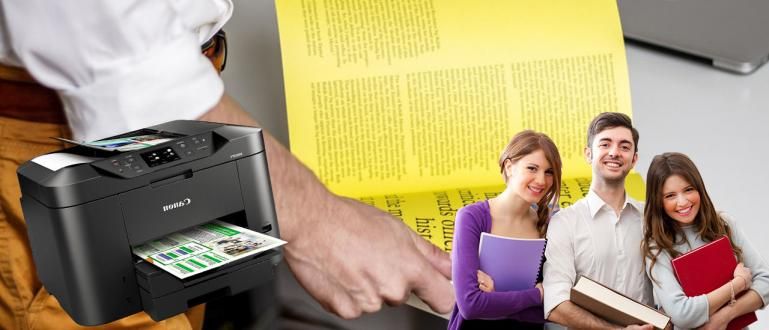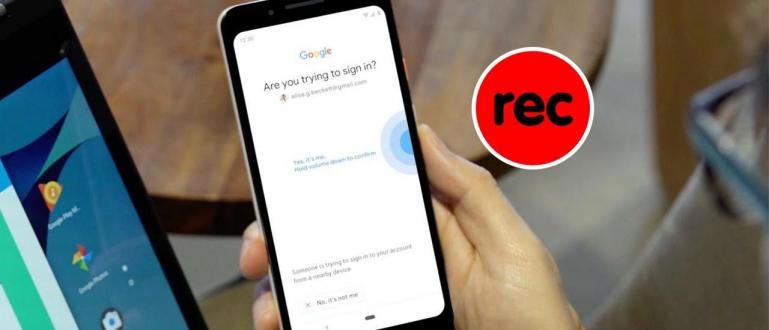Windows 10 இல் WiFi கடவுச்சொற்களைப் பார்க்க வேண்டுமா? கீழே உள்ள Windows 10 இல் WiFi கடவுச்சொற்களை எளிதாகப் பார்க்க நீங்கள் பல வழிகளைப் பயன்படுத்தலாம்.
விண்டோஸ் 10ல் வைஃபை பாஸ்வேர்டைப் பார்ப்பது எப்படி என்று தெரியாமல் குழப்பத்தில் உள்ளீர்களா?
நாம் பயன்படுத்தும் லேப்டாப் சாதனம் வைஃபையுடன் இணைக்கப்பட்டிருந்தாலும், சில சமயங்களில் உள்ளிடப்பட்ட கடவுச்சொல் கூட நினைவில் இருக்காது.
இதன் விளைவாக, நீங்கள் மற்ற சாதனங்களை ஒரே வைஃபையுடன் இணைக்க விரும்பினால், கடவுச்சொல் உங்களுக்குத் தெரியாததால் நீங்கள் சிரமப்படுவீர்கள். சரியா?
ஆனால், நீங்கள் எளிதாக எடுத்துக் கொள்ளுங்கள்! ஏற்கனவே இணைக்கப்பட்ட விண்டோஸ் 10 இல் வைஃபை கடவுச்சொல்லை எவ்வாறு பார்ப்பது என்பது கடினம் அல்ல, கும்பல். எப்படி என்பதை அறிய ஆவலாக உள்ளீர்களா?
வாருங்கள், குழுவைப் பற்றி ஜக்காவின் விளக்கத்தைக் கேட்போம் விண்டோஸ் 10 இல் வைஃபை கடவுச்சொல்லை எவ்வாறு பார்ப்பது கீழே எளிதாக முடிக்கவும்!
விண்டோஸ் 10 இல் வைஃபை கடவுச்சொல்லை எவ்வாறு பார்ப்பது
விண்டோஸ் 10 லேப்டாப்பில் வைஃபை கடவுச்சொல்லை எப்படி பார்ப்பது என்பது உண்மையில் விண்டோஸ் 8 அல்லது 7 இல் கடவுச்சொல்லை எப்படி பார்ப்பது என்பது போன்றதே.
Windows 10 பயனர் இடைமுகம் (UI) டிஸ்ப்ளே மற்ற இரண்டு பதிப்புகளிலிருந்து சற்று வித்தியாசமாக இருப்பதால், உங்களில் சிலர் அதைச் செய்வதில் குழப்பமாக இருக்கலாம்.
சரி, மேலும் விவரங்களுக்கு, பின்வரும் லேப்டாப்/பிசிக்கான வைஃபை கடவுச்சொல்லை விண்டோஸ் 10 இல் பார்ப்பது எப்படி என்பதை நீங்கள் பார்க்கலாம்.
கண்ட்ரோல் பேனல் மூலம் விண்டோஸ் 10 இல் வைஃபை கடவுச்சொல்லை எவ்வாறு பார்ப்பது
விண்டோஸ் 10 வைஃபை கடவுச்சொல்லைப் பார்ப்பதற்கான முதல் வழி, நீங்கள் அதை நிரல் மூலம் செய்யலாம் கண்ட்ரோல் பேனல், கும்பல்.
ஆம்! பயன்பாடுகளை நீக்குவது அல்லது மடிக்கணினிகள்/பிசிக்கள் பற்றிய பிற தகவல்களைப் பார்ப்பதுடன், தற்போது இணைக்கப்பட்டுள்ள வைஃபையின் கடவுச்சொல்லைக் கண்டறியவும் கண்ட்ரோல் பேனல் உங்களை அனுமதிக்கிறது.
அவ்வாறு செய்ய, இங்கே படிகள் உள்ளன:
படி 1 - கண்ட்ரோல் பேனலைத் திறக்கவும்
முதல் படி, உங்கள் விண்டோஸ் 10 லேப்டாப்/பிசியில் கண்ட்ரோல் பேனல் நிரலைத் திறக்கவும்.
கண்ட்ரோல் பேனல் சாளரத்தில், நீங்கள் மெனுவைத் தேர்ந்தெடுக்கவும் 'நெட்வொர்க் மற்றும் இன்டர்நெட்'.

புகைப்பட ஆதாரம்: JalanTikus (Windows 10 மடிக்கணினியில் WiFi கடவுச்சொல்லை எவ்வாறு பார்ப்பது என்பது மேலே உள்ள ஒரு படியாகும்).
படி 2 - 'நெட்வொர்க் மற்றும் பகிர்வு மையம்' என்பதைத் தேர்ந்தெடுக்கவும்
- அடுத்து, நீங்கள் மெனுவைத் தேர்ந்தெடுக்கவும் 'நெட்வொர்க் மற்றும் பகிர்வு மையம்'.

படி 3 - தற்போது இணைக்கப்பட்டுள்ள வைஃபையைத் தேர்ந்தெடுக்கவும்
- அடுத்த படி, நீங்கள் வைஃபை நெட்வொர்க்கைத் தேர்ந்தெடுக்கவும் தற்போது இணைக்கப்பட்டுள்ள மற்றும் கடவுச்சொல்லைப் பார்க்க விரும்புபவர்.

படி 4 - 'வயர்லெஸ் பண்புகள்' மெனுவைத் திறக்கவும்
- ஒரு புதிய சாளரம் தோன்றும்போது, நீங்கள் மெனுவைத் தேர்ந்தெடுக்கவும் வயர்லெஸ் பண்புகள்.

படி 5 - 'பாதுகாப்பு' தாவலுக்குச் செல்லவும்
- வயர்லெஸ் நெட்வொர்க் பண்புகள் திறந்திருக்கும் போது, தாவலைத் தேர்ந்தெடுக்கவும் பாதுகாப்பு.

படி 6 - WiFi கடவுச்சொல்லைப் பார்க்கவும்
- வைஃபை கடவுச்சொல்லைப் பார்க்க, நீங்கள் சரிபார்க்கவும் தேர்வுப்பெட்டிஎழுத்துக்களைக் காட்டு. WiFi கடவுச்சொல் தானாகவே தோன்றும்.

2. CMD உடன் Windows 10 WiFi கடவுச்சொல்லைப் பார்க்கவும்
விண்டோஸ் 10 இல் வைஃபை கடவுச்சொல்லை எவ்வாறு பார்ப்பது என்பதற்கான மற்றொரு மாற்று CMD மாற்றுப்பெயர் கட்டளை வரியில்.
சரியான வைஃபை கடவுச்சொல்லைக் கண்டறிய இந்த முறையைச் செய்யலாம் இனி இணைக்கப்படவில்லை உங்கள் Windows 10 லேப்டாப் அல்லது கணினியுடன் ஆனால் SSID இன்னும் சேமிக்கப்படுகிறது.
மேலும் விவரங்களுக்கு, CMD உடன் Windows 10 WiFi கடவுச்சொல்லை எவ்வாறு பார்ப்பது என்பதற்கான படிகளை கீழே காணலாம்:
படி 1 - கட்டளை வரியில் நிரலைத் திறக்கவும்
முதலில், நீங்கள் நிரலைத் தேடுங்கள் கட்டளை வரியில் பின்னர் வலது கிளிக் செய்து தேர்ந்தெடுக்கவும் நிர்வாகியாக செயல்படுங்கள்.
அல்லது கீபோர்டு ஷார்ட்கட்களையும் பயன்படுத்தலாம் வின்+ஆர் பின்னர் தட்டச்சு செய்யவும் "சிஎம்டி" (மேற்கோள்கள் இல்லாமல்).

புகைப்பட ஆதாரம்: JalanTikus (Windows இல் வைஃபை கடவுச்சொற்களை CMD மூலம் பார்ப்பது எப்படி என்பது Windows 7 மற்றும் 8 இல் WiFi கடவுச்சொற்களைப் பார்ப்பதற்கான வழிகளைத் தேடுபவர்களும் செய்யலாம்).
படி 2 - முன்பு இணைக்கப்பட்ட வைஃபை நெட்வொர்க்குகளைக் காட்டு
CMD திறந்த பிறகு, நீங்கள் கட்டளையை தட்டச்சு செய்க "netsh wlan நிகழ்ச்சி சுயவிவரங்கள்" (மேற்கோள்கள் இல்லாமல்). இது உங்கள் லேப்டாப்/பிசியுடன் இணைக்கப்பட்டுள்ள அனைத்து வைஃபை நெட்வொர்க்குகளையும் காண்பிக்க உதவுகிறது.
அதன் பிறகு, பொத்தானை அழுத்தவும் 'உள்ளிடவும்' விசைப்பலகையில். பின் கீழ்கண்டவாறு மடிக்கணினியுடன் இணைக்கப்பட்ட பல WiFi SSIDகள் தோன்றும்.

படி 3 - WiFi கடவுச்சொல்லைக் காட்டு
அடுத்து, விரும்பிய வைஃபை கடவுச்சொல்லைக் கண்டுபிடிக்க, நீங்கள் கட்டளையைத் தட்டச்சு செய்யலாம்: "netsh wlan show profile name="WiFi SSID பெயர்" key=clear" (மேற்கோள்கள் இல்லாமல்). பின்னர், அழுத்தவும் 'உள்ளிடவும்' விசைப்பலகையில்.
வெற்றியடைந்தால், வைஃபை கடவுச்சொற்களில் ஒன்று உட்பட, நீங்கள் தேர்ந்தெடுத்த SSID இலிருந்து நிறைய தகவல்கள் தோன்றும்.

புகைப்பட ஆதாரம்: JalanTikus (CMD உடன் Windows இல் WiFi கடவுச்சொல்லைப் பார்ப்பது எப்படி என்பதற்கு Jaka மேலே கொடுத்த CMD கட்டளையைத் தட்டச்சு செய்யவும்).
CMD, gang மூலம் Windows 10 இல் WiFi கடவுச்சொல்லைப் பார்ப்பது எவ்வளவு எளிது?
துரதிர்ஷ்டவசமாக, இதுவரை இணைக்கப்படாத Windows 10 மடிக்கணினியில் WiFi கடவுச்சொல்லைக் கண்டறியும் வழியைத் தேடும் உங்களில், இப்போது வரை அதைச் செய்ய வழி இல்லை.
இது அடிப்படையில் Windows 10 உடன் WiFi ஐ ஹேக் செய்வது எப்படி என்ற வகையைச் சேர்ந்தது, இது கண்டிப்பாக தடைசெய்யப்பட்டுள்ளது, ஆம்!
3. விண்டோஸ் 10 இல் ஈத்தர்நெட் கடவுச்சொல்லை எவ்வாறு பார்ப்பது

புகைப்பட ஆதாரம்: If-Koubou (நீங்கள் செய்யக்கூடிய ஈதர்நெட் கடவுச்சொல்லை Windows 10 இல் பார்க்க Jaka இதுவரை ஒரு வழியைக் கண்டுபிடிக்கவில்லை).
உங்கள் லேப்டாப் அல்லது பிசி ஈதர்நெட் நெட்வொர்க் மூலம் இணையத்துடன் இணைக்கப்பட்டுள்ளதா? விண்டோஸ் 10 இல் ஈத்தர்நெட் கடவுச்சொல்லை எவ்வாறு பார்ப்பது என்பதை அறிய விரும்புகிறீர்களா, ஆனால் எப்படி என்று தெரியவில்லையா?
வயர்லெஸ் (வைஃபை) தவிர, லேப்டாப்/பிசி சாதனங்களையும் கேபிளைப் பயன்படுத்தி ஈதர்நெட் நெட்வொர்க்கைப் பயன்படுத்தி இணையத்துடன் இணைக்க முடியும். LAN (லோக்கல் ஏரியா நெட்வொர்க்).
எளிமையாகச் சொன்னால், இந்த ஈதர்நெட் வழக்கம் போல் இணையத்துடன் இணைக்க முடியும், ஆனால் பயன்படுத்தப்படும் சாதனத்துடன் இணைக்கப்பட்ட கேபிளின் உதவியைப் பயன்படுத்துகிறது.
நீங்கள் லேப்டாப்பில் லேன் கேபிளை மட்டும் இணைக்க வேண்டும், பின்னர் இணையம் ஏற்கனவே உங்கள் கையில் உள்ளது, அதை நீங்கள் எப்போது வேண்டுமானாலும் அணுகலாம்.
எனவே, ஈதர்நெட் வழியாக இணைக்க நீங்கள் எந்த கடவுச்சொல்லையும் உள்ளிட வேண்டியதில்லை, நீங்களும் கடவுச்சொல்லை பார்க்க முடியவில்லை, கும்பல்.
சரி, மடிக்கணினிகள் அல்லது பிசிக்களுக்கான விண்டோஸ் 10 இல் வைஃபை கடவுச்சொற்களை எளிதாகப் பார்ப்பதற்கான சில வழிகள் அவை.
கூடுதலாக, விண்டோஸ் 7 அல்லது 8 இல் கடவுச்சொற்களை எவ்வாறு பார்ப்பது என்பதை அறிய விரும்புபவர்களும் மேலே உள்ள படிகளைப் பயிற்சி செய்யலாம், ஆம்! எனவே விண்டோஸ் 10 இல் மட்டும் அல்ல.
நீங்கள் சிரமங்களை எதிர்கொண்டால், கருத்துகள் பத்தியில் கேட்க மறக்காதீர்கள். நல்ல அதிர்ஷ்டம்!