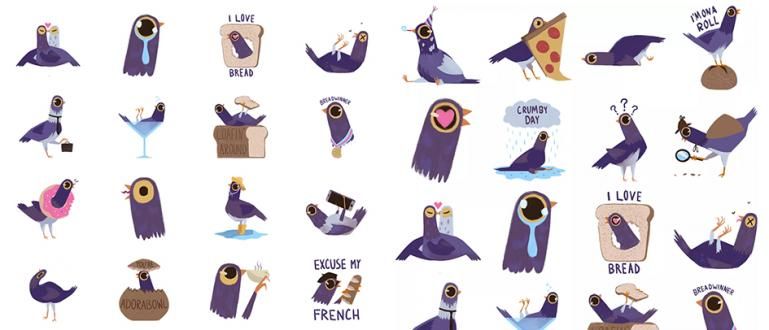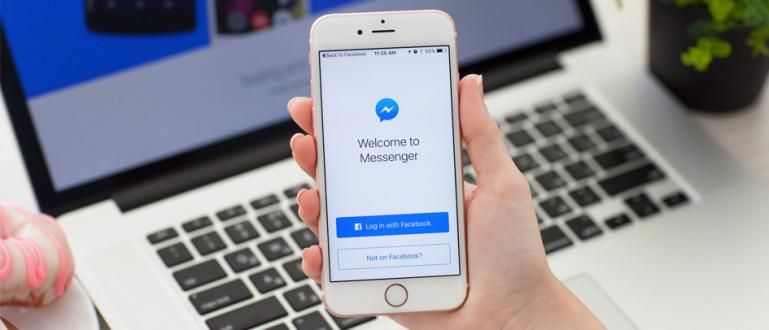விண்டோஸ் 10 இல் விளம்பரங்களை எவ்வாறு அகற்றுவது என்பது மிகவும் எளிதானது. உங்கள் கணினியில் திடீரென்று தோன்றும் விளம்பரங்களைத் தடுப்பதற்கான சில வழிகளைக் கீழே பார்க்கவும்! ️
விண்டோஸ் 10 இல் விளம்பரங்களை எவ்வாறு அகற்றுவது இது நிச்சயமாக ஒரு சக்திவாய்ந்த தீர்வாக இருக்கும், இதனால் லேப்டாப் அல்லது பிசி திரையில் விளம்பரங்களின் தொடர்ச்சியான தோற்றத்தால் நாங்கள் இனி தொந்தரவு செய்ய மாட்டோம்.
மேலும், இந்த விளம்பரங்கள் பொதுவாக ஸ்டார்ட் மெனு, ஆக்ஷன் சென்டர், கோர்டானா, விண்டோஸ் எக்ஸ்புளோரர் உள்ளிட்ட பல்வேறு இடங்களில் தோன்றும்.
அதிர்ஷ்டவசமாக, Windows 10 PC அல்லது மடிக்கணினியில் திடீரென தோன்றும் விளம்பரங்களை எவ்வாறு அகற்றுவது என்பது சாத்தியமற்றது அல்ல, உங்களுக்குத் தெரியும். நீங்கள் முயற்சி செய்யக்கூடிய சில தந்திரங்கள் உள்ளன.
எப்படி என்பதை அறிய ஆவலாக உள்ளீர்களா? ஆண்ட்ராய்டு ஃபோன்களில் விளம்பரங்களை எப்படி அகற்றுவது என்பதை விட எளிதாக இருக்குமா அல்லது அதற்கு நேர்மாறாக? வாருங்கள், Windows 10 லேப்டாப்பில் விளம்பரங்களை எவ்வாறு அகற்றுவது என்பது பற்றிய விவாதத்தை கீழே முழுமையாகப் பாருங்கள்!
விண்டோஸ் 10 இல் விளம்பரங்களை எவ்வாறு அகற்றுவது என்பது பற்றிய தொகுப்பு
கடந்த காலத்தில் விளம்பரங்கள் டிவியில் மட்டுமே தோன்றியிருந்தால், இப்போது நீங்கள் அவற்றை பல்வேறு வகைகளில் காணலாம் நடைமேடை சமூக ஊடகங்கள் மற்றும் ஸ்மார்ட்போன் அல்லது மடிக்கணினியின் UI.
தோற்றத்தைப் பொறுத்தவரை, நிச்சயமாக, விண்டோஸ் 10 மடிக்கணினிகளில் விளம்பரங்களின் தோற்றம் நீங்கள் அழிக்க வேண்டிய மாசுபாடு போன்றது. ஆனால் எப்படி?கவலைப்படாதே! இங்கே சில தீர்வுகள் உள்ளன.
1. விண்டோஸ் எக்ஸ்ப்ளோரரில் விளம்பரங்களை அகற்றுவது எப்படி

ஒருவேளை உங்களில் சிலர் Windows Explorer Windows 10 இல் எரிச்சலூட்டும் விளம்பரங்களைச் சந்தித்திருக்கலாம். இந்த விளம்பரங்களை நீங்கள் அழிக்க முடியும் என்பது உங்களுக்குத் தெரியும், கும்பல்.
விண்டோஸ் எக்ஸ்ப்ளோரரில் விளம்பரங்களை முடக்க, நீங்கள் செய்ய வேண்டியதெல்லாம் விருப்பங்களைத் திறக்க வேண்டும் 'பார்' எக்ஸ்ப்ளோரரில், பின்னர் விருப்பத்தைத் தேர்ந்தெடுக்கவும் 'விருப்பங்கள்' >'கோப்புறையை மாற்றி தேடு'.
திறக்கும் புதிய சாளரத்தில், தாவலைக் கிளிக் செய்யவும் 'பார்', பின்னர் அளவுருக்களைத் தேடுங்கள் 'ஒத்திசைவு வழங்குநர் அறிவிப்புகளைக் காட்டு' உள்ளே மேம்பட்ட அமைப்புகள். அதற்கு அடுத்துள்ள பெட்டியில் உள்ள தேர்வு அடையாளத்தை அகற்றவும்.
 கட்டுரையைப் பார்க்கவும்
கட்டுரையைப் பார்க்கவும் 2. அமைப்புகள் மூலம் Windows 10 இல் விளம்பரங்களை நீக்குவது எப்படி
Windows 10 உண்மையில் எண்ணற்ற அம்சங்களுடன் குளிர்ச்சியாக உள்ளது, தவிர, மக்களை விரும்பக்கூடிய அம்சங்கள் உள்ளன, ஆனால் மக்கள் அதை விரும்பாதவைகளும் உள்ளன. அதில் ஒன்று தனிப்பட்ட விளம்பரங்கள்/விளம்பர ஐடி.
விளம்பர ஐடி Windows 10 இலிருந்து மிகவும் பொருத்தமான விளம்பரச் சேவைகளை வழங்குவதற்கான Microsoft இன் அம்சங்களில் ஒன்றாகும். மேலும் இந்த அம்சம் Windows Store இல் உள்ள பயன்பாடுகளையும் வடிகட்ட முடியும், எனவே இது மோசடி மற்றும் பாதுகாப்பு சிக்கல்களைத் தடுக்கலாம்.
சாராம்சத்தில் இந்த அம்சம் பயனர்களிடமிருந்து சேகரிக்கப்பட்ட தரவை எடுத்து, பின்னர் பயனர்களுக்கு விளம்பரங்களைக் காண்பிக்கும்.
விளம்பரங்கள் இன்னும் விளம்பரங்கள் மற்றும் நிச்சயமாக அனைவருக்கும் இந்த விளம்பரம் பிடிக்காது. இருப்பினும், இந்த வழிமுறைகளைப் பின்பற்றுவதன் மூலம் நீங்கள் அதை முடக்கலாம்.
படி 1: அமைப்புகளைத் திறந்து (WinKey + I) பின்னர் தேர்ந்தெடுக்கவும் 'தனியுரிமை' மற்றும் மெனு விருப்பங்களுக்குச் செல்லவும் 'பொது'.
படி 2: முடக்கு ஸ்லைடர்கள் ospi இல்"பயன்பாடுகள் முழுவதும் அனுபவங்களுக்கு எனது விளம்பர ஐடியைப் பயன்படுத்த ஆப்ஸை அனுமதிக்கவும்".

- படி 3: மடிக்கணினியில் உலாவி பயன்பாட்டைத் திறக்கவும். உலாவும்போது தனிப்பயனாக்கப்பட்ட விளம்பரங்களிலிருந்து விடுபட, Microsoft பக்கம் //choice.microsoft.com/en-us/opt-out சென்று உங்கள் Microsoft கணக்கில் உள்நுழையவும்.

- படி 4: திரையின் வலது பக்கத்தில் " என்ற விருப்பத்தை முடக்கவும்இந்த உலாவியில் தனிப்பயனாக்கப்பட்ட விளம்பரங்கள்"மற்றும்"எனது Microsoft கணக்கை நான் எங்கு பயன்படுத்தினாலும் தனிப்பயனாக்கப்பட்ட விளம்பரங்கள்".
3. Firefox & Chrome Windows 10 இல் விளம்பரங்களை அகற்றுவது எப்படி
பயர்பாக்ஸ் போன்ற உலாவி பயன்பாடுகளில் விளம்பரங்களின் தோற்றம் நிச்சயமாக ஒரு விசித்திரமான விஷயம் அல்ல. ஆனால், இன்னும் உற்சாகமான உலாவல் அனுபவத்திற்காக நீங்கள் அதை அகற்றலாம், கும்பல்.
சரி, Windows 10 லேப்டாப் அல்லது Firefox பயன்பாட்டில் விளம்பரங்களை எப்படி அகற்றுவது என்பதை நீங்கள் தெரிந்து கொள்ள விரும்பினால், இங்கே படிகள் உள்ளன.
- படி 1: மேல் வலது மூலையில் உள்ள பர்கர் ஐகானைத் தட்டி, பின்னர் மெனுவைத் தேர்ந்தெடுப்பதன் மூலம் ஆட் ஆன்கள் பக்கத்தைத் திறக்கவும் 'ஆட் ஆன்கள்'. அல்லது நீங்களும் பயன்படுத்தலாம் விசைப்பலகை குறுக்குவழிகள்CTRL+Shift+A.

- படி 2: மெனுவைத் தேர்ந்தெடுக்கவும் 'நீட்டிப்பு' மற்றும் முக்கிய சொல்லை தட்டச்சு செய்யவும் 'Adblock Plus' தேடல் புலத்தில் Enter ஐ அழுத்தவும்.

- படி 3: நீட்டிப்பைத் தேர்ந்தெடுக்கவும் Adblock Plus, பின்னர் பொத்தானை அழுத்தவும் 'பயர்பாக்ஸில் சேர்' உலாவியில் ஆட் ஆன்களை நிறுவ.

- படி 4: உறுதிப்படுத்தலுக்காக ஒரு உரையாடல் பெட்டி தோன்றினால், பொத்தானைத் தேர்ந்தெடுக்கவும் 'கூட்டு'.

இது முடிந்தது! Addblock Plus நீட்டிப்பு நிறுவப்பட்ட பிறகு, Firefox, gang ஐப் பயன்படுத்தி உலாவும்போது அடிக்கடி தோன்றும் அனைத்து வகையான எரிச்சலூட்டும் விளம்பரங்களிலிருந்தும் விடுபடுவீர்கள்.
ஆம், உங்களில் தேடுபவர்களுக்கு Chrome Windows 10 இல் விளம்பர அறிவிப்புகளை எவ்வாறு அகற்றுவது, நீங்கள் இந்த Adblock Plus நீட்டிப்பையும் நிறுவலாம்.
Google Chrome இல் நீட்டிப்புகளை எவ்வாறு நிறுவுவது என்று உங்களுக்குத் தெரியாவிட்டால், பின்வரும் Jaka கட்டுரையைப் படிக்கலாம்.
 கட்டுரையைப் பார்க்கவும்
கட்டுரையைப் பார்க்கவும் 4. தற்காலிக கோப்புகளை நீக்குவதன் மூலம் விண்டோஸ் 10 இல் விளம்பரங்களை எவ்வாறு அகற்றுவது
உங்களில் பலருக்கு அது என்னவென்று தெரியாது தற்காலிக கோப்புகளை Windows 10 இல் விளம்பரங்களை எவ்வாறு அகற்றுவது என்பதற்கும் அதற்கும் என்ன சம்பந்தம்?
தற்காலிக கோப்புகளை விண்டோஸில் தரவைச் சேமிப்பதற்காகப் பயன்படுத்தப்படும் ஒரு தற்காலிகக் கோப்பாகும், இது பொதுவாக வீடியோ எடிட்டிங் பயன்பாடுகள், புகைப்படங்கள் மற்றும் பிற போன்ற பெரிய தரவு தேவைப்படும் பல பயன்பாடுகளால் தானாகவே உருவாக்கப்படும்.
ஏற்றதாக தற்காலிக கோப்புகளை பயன்பாட்டைப் பயன்படுத்தி முடிந்ததும் இது நீக்கப்படும், ஆனால் உண்மையில் இது எப்போதும் இல்லை.
எனவே அதற்கான வாய்ப்பும் உள்ளது தற்காலிக கோப்புகளை விளம்பரத்தின் தோற்றத்தைத் தூண்டும் பயன்பாட்டிலிருந்து வந்தவை இன்னும் சேமிக்கப்பட்டு, லேப்டாப் அல்லது கணினியில் விளம்பரம் தொடர்ந்து தோன்றும்.
எனவே, ஏன் நீக்க வேண்டும் தற்காலிக கோப்புகளை பிசி, கும்பலில் திடீரென தோன்றும் விளம்பரங்களை அகற்ற இது ஒரு மாற்று வழி என்று கூறப்படுகிறது. நீங்கள் அதை நீக்க முயற்சிக்க விரும்பினால், இங்கே படிகள் உள்ளன.
- படி 1: விசைப்பலகை குறுக்குவழியை அழுத்துவதன் மூலம் ரன் நிரலைத் திறக்கவும் வின் + ஆர். பின்னர் தட்டச்சு செய்யவும் 'வெப்பநிலை' தேடல் பெட்டியில் மற்றும் அழுத்தவும் 'சரி' அல்லது உள்ளிடவும்.

- படி 2: ஏற்கனவே உள்ள எல்லா கோப்புறைகளையும் கோப்புகளையும் இங்கே நீக்கலாம். அப்படியானால், சாளரத்தை மூடு.

- படி 3: அதன் பிறகு, நீங்கள் மீண்டும் Win + R ஐ அழுத்தி தட்டச்சு செய்க '%temp%' ரன் தேடல் பெட்டியில், சரி என்பதை அழுத்தவும். இங்கே நீங்கள் ஏற்கனவே உள்ள அனைத்து கோப்புறைகளையும் கோப்புகளையும் நீக்க வேண்டும்.

- படி 4: எல்லாம் முடிந்தால், உங்கள் மடிக்கணினி அல்லது கணினியை மறுதொடக்கம் செய்யுங்கள்.
தூண்டுதல் பயன்பாடுகளை நிறுவல் நீக்குவதன் மூலம் விண்டோஸ் 10 இல் விளம்பரங்களைத் தடுப்பது எப்படி

சில அப்ளிகேஷன்களை நிறுவிய பின் உங்கள் லேப்டாப்பில் திடீரென்று விளம்பரங்கள் தோன்றுகிறதா? இன்னும் மோசமாகிவிடாமல், அப்ளிகேஷனை மட்டும் அழித்துவிடுவது நல்லது கும்பல்!
தெளிவான ஆதாரம் இல்லாத மற்றும் உண்மையில் உங்கள் லேப்டாப் அல்லது பிசி சிஸ்டத்தில் வைரஸ்களை பரப்பும் திறன் கொண்ட பயன்பாட்டை நிறுவும் போது இந்த நிலை பொதுவாக எழுகிறது.
எனவே, மடிக்கணினியிலிருந்து விண்ணப்பத்தை உடனடியாக நீக்குமாறு அறிவுறுத்தப்படுகிறீர்கள். மடிக்கணினியில் பயன்பாடுகளை எவ்வாறு நீக்குவது என்று தெரியவில்லையா? வழிமுறைகளை அறிய பின்வரும் ஜாக்கா கட்டுரையைப் படிக்கலாம்.
 கட்டுரையைப் பார்க்கவும்
கட்டுரையைப் பார்க்கவும் சரி, விண்டோஸ் 10 இல் விளம்பரங்களை எளிதாக அகற்ற சில வழிகள், கும்பல். உங்கள் தற்போதைய தேவைகளுக்கு மிகவும் பொருத்தமான முறையை நீங்கள் முயற்சி செய்யலாம்.
கூடுதலாக, எதிர்காலத்தில் இது மீண்டும் நிகழாமல் இருக்க, மடிக்கணினியில் பயன்படுத்தப்படும் உலாவி பயன்பாட்டில் adblock ஐ நிறுவுவதை உறுதிசெய்து, எப்போதும் சிறந்த வைரஸ் தடுப்பு பயன்பாட்டைப் பயன்படுத்தவும்.
அது மட்டுமின்றி, நீங்கள் எந்த அப்ளிகேஷனையும் இன்ஸ்டால் செய்ய வேண்டாம், குறிப்பாக தெளிவான ஆதாரங்களில் இருந்து, கும்பல். உங்களுக்கு வேறு வழி இருக்கிறதா? பகிர் கருத்துகள் பத்தியில் ஆம்!
பற்றிய கட்டுரைகளையும் படியுங்கள் விண்டோஸ் 10 அல்லது எழுதுவது லுக்மான் அஸிஸ் மற்றவை.