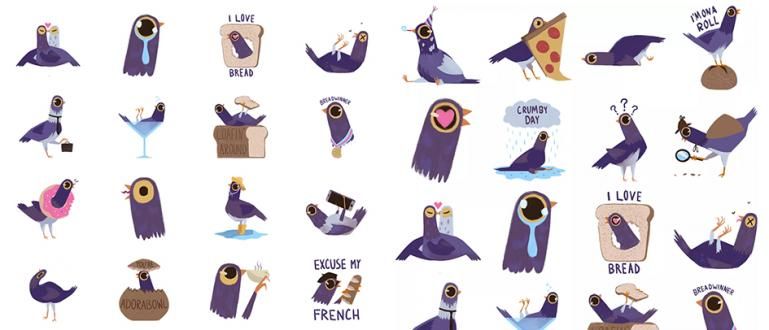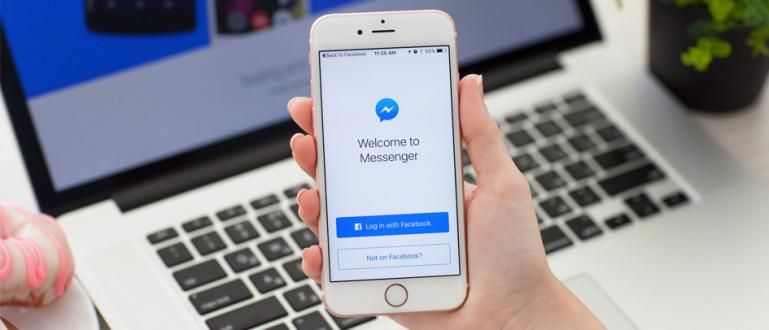உங்கள் லேப்டாப்பில் உள்ள இயல்புநிலை பயன்பாட்டை நீக்க விரும்புகிறீர்களா, ஆனால் எப்படி என்று தெரியவில்லையா? கவலைப்பட வேண்டாம், மடிக்கணினியில் பயன்பாடுகளை நிறுவல் நீக்க ApkVenue பல வழிகளைக் கொண்டுள்ளது, இதனால் செயல்திறன் வேகமாக இருக்கும்
கணினி அல்லது மடிக்கணினியைப் பராமரிப்பது முக்கியம், இதனால் கணினி செயலியின் செயல்திறனைச் சுமக்காமல் சாதனம் சிறந்த செயல்திறனை வழங்க முடியும்.
இருப்பினும், சில நேரங்களில் கணினியில் தற்செயலாக நிறுவப்பட்ட பயன்பாடுகள் உள்ளன. இயல்புநிலை விண்டோஸ் பயன்பாடு அல்லது நீங்கள் தற்செயலாக நிறுவிய பயன்பாடு இருப்பதால்.
உங்கள் கணினியில் அதிக பயன்பாடுகள் நிறுவப்பட்டால், செயலியின் செயல்திறன் கனமாக இருக்கும் மற்றும் செயல்திறனை பாதிக்கும்.
சரி, அந்த பயன்பாட்டை நீக்க ApkVenue ஒரு தீர்வு உள்ளது. வாருங்கள், மடிக்கணினியில் உள்ள அப்ளிகேஷன்களை அகற்றுவது எப்படி என்பதை இங்கே பார்க்கலாம்!
அகற்ற கடினமாக இருக்கும் மடிக்கணினி பயன்பாடுகளை நீக்குவதற்கான வழிகளின் தொகுப்பு
சில நேரங்களில், உங்களுக்குத் தெரியாமல் தானாகவே உங்கள் கணினியில் நிறுவப்படும் பயன்பாடுகள் உள்ளன. நீங்கள் ஒரு பயன்பாட்டை நிறுவும் போது இது அடிக்கடி நிகழ்கிறது.
நிறுவியில், சில நேரங்களில் அது உங்கள் அனுமதியின்றி மறைந்திருக்கும் இயல்புநிலை பயன்பாட்டை நிறுவும். கோப்புறையை நீக்குவது என்பது உங்கள் மடிக்கணினி, கும்பலில் இருந்து பயன்பாடு மறைந்துவிட்டதாக அர்த்தமல்ல.
மெனுவில் இயல்புநிலை பயன்பாட்டைக் கண்டுபிடிக்க முடியவில்லை என்றால், நிச்சயமாக இது மிகவும் மோசமானது விண்டோஸ் கண்ட்ரோல் பேனல்.
இயல்புநிலை பயன்பாடுகள் மட்டுமின்றி, குறைவாகப் பயன்படுத்தப்படும் அல்லது அப்படியே பயன்பாடுகளைக் கொண்டுவரும் விண்டோஸ் புதுப்பிப்புகளிலிருந்தும் வரலாம் வித்தை.
பிறகு, லேப்டாப்பில் உள்ள அப்ளிகேஷனை நீக்க கடினமாக இருக்கும் அப்ளிகேஷனை அன்இன்ஸ்டால் செய்வது எப்படி?
1. பயன்பாட்டு அமைப்புகளைப் பயன்படுத்தி மடிக்கணினியில் பயன்பாடுகளை நீக்குவது எப்படி
மைக்ரோசாப்ட் விண்டோஸ் பெரும்பாலும் அரிதாகப் பயன்படுத்தப்படும் மென்பொருளை உங்கள் கணினியில் கவனிக்காமல் உட்பொதிக்கிறது. பயன்பாடு என்பது ஒரு 'விளம்பரம்' மட்டுமே.
இந்த இயல்புநிலை பயன்பாடு பெரும்பாலும் மடிக்கணினி செயல்திறனை அதிகமாக்குகிறது மற்றும் செயல்திறனைக் குறைக்கிறது. எதிர்பாராதவிதமாக, கண்ட்ரோல் பேனலை அணுகுவதன் மூலம் இந்தப் பயன்பாட்டை நீக்க முடியாது.
கீழே உள்ள முறைகளை முயற்சிக்கும் முன், முதலில் இந்த முறையை முயற்சி செய்வது நல்லது, கும்பல். பயன்பாட்டு அமைப்புகளை அணுகுவதன் மூலம், நீங்கள் எளிதாக பயன்பாடுகளை நீக்கலாம்.
நீங்கள் முன்பு நிறுவிய வழக்கமான பயன்பாடுகளை நீக்க இந்த முறையைப் பயன்படுத்தலாம். இதோ படிகள்:
படி 1 - தொடங்கு என்பதைக் கிளிக் செய்யவும்
- உங்கள் டெஸ்க்டாப்பின் கீழ் இடதுபுறத்தில் அமைந்துள்ள தொடக்க பொத்தானை (சாளர ஐகான்) கிளிக் செய்யவும். பின்னர் தோன்றும் மெனுவில் உள்ள செட்டிங்ஸ் பட்டனை (கியர் ஐகான்) கிளிக் செய்யவும்.

படி 2 - பயன்பாட்டை நிறுவல் நீக்குதல்
- அமைப்புகள் மெனுவில், ஆப்ஸ் & அம்சங்களைத் தேர்ந்தெடுக்கவும். நீங்கள் நிறுவல் நீக்க விரும்பும் பயன்பாட்டைக் கண்டறிய உருட்டவும்.

- பயன்பாட்டைக் கிளிக் செய்து, நிறுவல் நீக்கு பொத்தானைத் தேர்ந்தெடுக்கவும்.

நீங்கள் நீக்க விரும்பும் அப்ளிகேஷனை முந்தைய அப்ளிகேஷன் பட்டியலில் காண முடியவில்லை என்றால், அடுத்த முறையைப் பயன்படுத்தலாம்.
2. விண்டோஸ் பவர்ஷெல் பயன்படுத்தி மடிக்கணினியில் பயன்பாடுகளை நீக்குவது எப்படி
உங்கள் மடிக்கணினி விண்டோஸ் 10 இயக்க முறைமையுடன் நிறுவப்பட்டிருந்தால் நீங்கள் செய்யக்கூடிய இரண்டாவது வழி விண்டோஸ் பவர்ஷெல்.
கால்குலேட்டர்கள், அலாரங்கள், க்ரூவ் மியூசிக் மற்றும் பிற போன்ற, குழப்பமான மற்றும் அகற்ற விரும்பாத இயல்புநிலை பயன்பாடுகளை அகற்ற Windows Powershell ஐப் பயன்படுத்தலாம்.
மேலே உள்ள இயல்புநிலை பயன்பாடுகளுக்கு கூடுதலாக, கட்டளைக் குறியீட்டைப் பயன்படுத்தி உங்கள் பிசி / லேப்டாப்பில் உள்ள எந்தப் பயன்பாட்டையும் நீக்கலாம்.
கட்டளை குறியீடு பின்வருமாறு:
Get-AppxPackage (AppName) | அகற்று-AppxPackage
குறியீட்டில் ApkVenue வழங்கும் அடைப்புக்குறிகள் நீங்கள் நீக்க விரும்பும் பயன்பாட்டின் பெயரால் நிரப்பப்பட்டுள்ளன. ஒவ்வொரு பயன்பாட்டிற்கும் அதன் சொந்த குறியீடு உள்ளது.
Windows PowerShell ஐப் பயன்படுத்தி நிறுவல் நீக்கக் குறியீட்டிற்குள் நீங்கள் விண்ணப்பிக்கக்கூடிய பயன்பாட்டுக் குறியீடு இங்கே:
- அலாரங்கள் & கடிகாரம்: Microsoft.WindowsAlarms
- கால்குலேட்டர்: Microsoft.Windowsகால்குலேட்டர்
- க்ரூவ் இசை: Microsoft.ZuneMusic
- தொடங்கு: Microsoft.Getstarted
- அஞ்சல் மற்றும் காலெண்டர்கள்:
- Microsoft.windowscommunicationsapps
- வரைபடங்கள்: Microsoft.WindowsMaps
- திரைப்படங்கள் & டிவி: Microsoft.ZuneVideo
- OneNote: Microsoft.Office.OneNote
- மக்கள்: Microsoft.People
- தொலைபேசி: Microsoft.WindowsPhone
- புகைப்படங்கள்: Microsoft.Windows.Photos
- பெயிண்ட் 3D: Microsoft.MSPaint
- ஸ்டோர்: Microsoft.WindowsStore
- குரல் ரெக்கார்டர்: Microsoft.SoundRecorder
- வானிலை: Microsoft.BingWeather
- எக்ஸ்பாக்ஸ்: Microsoft.XboxApp
இதைப் பயன்படுத்துவதற்கான படிகள் மிகவும் எளிதானது, நீங்கள் பின்வரும் படிகளைப் பின்பற்றலாம்:
படி 1 - விண்டோஸ் பவர்ஷெல் திறக்கவும்
- Windows PowerShell ஐக் கண்டுபிடிக்க, தேடலைக் கிளிக் செய்து, 'Windows PowerShell' என தட்டச்சு செய்யவும். வலது கிளிக் செய்து, 'நிர்வாகியாக இயக்கு' என்பதைத் தேர்ந்தெடுக்கவும்.

படி 2 - உங்கள் மடிக்கணினியில் பயன்பாடுகளைச் சரிபார்க்கவும்
- 'Get-AppxPackage' என்பதைக் கிளிக் செய்து, Enter என்பதைக் கிளிக் செய்வதன் மூலம் பயன்பாடுகளின் எண்ணிக்கையைச் சரிபார்க்கும் வழி.

படி 3 - நீங்கள் அகற்ற விரும்பும் பயன்பாட்டுடன் குறியீட்டை நிறுவல் நீக்கு என்பதைக் கிளிக் செய்யவும்
- நிறுவல் நீக்க குறியீடு மேல் நெடுவரிசையில் உள்ளது, அதை நீங்கள் Windows PowerShell இல் நகலெடுத்து ஒட்டலாம். பின்னர் உள்ளிடவும்.

உங்கள் ஆர்டர் செயல்படுத்தப்படுவதைக் குறிக்கும் பச்சை நிற அறிவிப்பைக் காண்பீர்கள். நீங்கள் நிறுவல் நீக்கிய பயன்பாடு தானாகவே மறைந்துவிடும்.
அன்லாக்கரைப் பயன்படுத்தி மடிக்கணினி பயன்பாடுகளை எவ்வாறு நிறுவல் நீக்குவது

திறப்பவர் இருக்கிறது மென்பொருள் விண்டோஸில் உள்ள கோப்புகள் அல்லது மென்பொருளில் முன்பு நீக்க கடினமாக இருந்த கோப்புகளை நீக்க இது பயன்படுகிறது.
இந்த பயன்பாடு பயன்படுத்த மிகவும் எளிதானது. மேலே உள்ள முதல் முறையைப் போன்ற எந்த குறியீட்டையும் உள்ளிடாமல் அதைப் பயன்படுத்துவதற்கான படிகள் மிகவும் எளிமையானவை.
எனவே உங்களில் குறியீட்டைப் பயன்படுத்தி மேலே உள்ள முறையைச் செய்யத் தெரியாதவர்கள், நீங்கள் இந்த Unlocker பயன்பாட்டைப் பயன்படுத்தலாம்.
 ஆப்ஸ் சிஸ்டம் டியூனிங் அன்லாக்கர் பதிவிறக்கம்
ஆப்ஸ் சிஸ்டம் டியூனிங் அன்லாக்கர் பதிவிறக்கம் அதைப் பயன்படுத்துவதற்கான வழி பின்வருமாறு:
படி 1 - அப்ளிகேஷன் அன்லாக்கரைத் திறந்து பின்னர் விண்ணப்பத்தைத் தேர்ந்தெடுக்கவும்
- நீங்கள் நீக்க விரும்பும் பயன்பாடு அல்லது கோப்பைத் தேர்ந்தெடுக்கவும், முன்பக்கத்தில் படிக்கப்பட்ட பல பயன்பாடுகளை Unlocker உங்களுக்கு வழங்கும். அது இல்லை என்றால், நீங்கள் பயன்பாட்டை கைமுறையாக தேடலாம். பின்னர், சரி என்பதைக் கிளிக் செய்யவும்.

படி 2 - நீக்கு என்பதைத் தேர்ந்தெடுத்து சரி செய்யவும்
- பக்கத்தின் இடதுபுறத்தில் உள்ள நெடுவரிசையில் நீக்கு என்பதைத் தேர்ந்தெடுக்கவும். நீக்குவதைத் தவிர, நீங்கள் மறுபெயரிடலாம் மற்றும் கோப்புகள் அல்லது பயன்பாடுகளை வெவ்வேறு இடங்களுக்கு நகர்த்தலாம். பின்னர், சரி என்பதைக் கிளிக் செய்யவும்.

நீங்கள் தேர்ந்தெடுக்கும் பயன்பாடு அல்லது கோப்பு Unlocker மூலம் தானாகவே நீக்கப்படும். அது எளிது!
மடிக்கணினியில் உள்ள அப்ளிகேஷன்களை நீக்க கடினமாக இருக்கும் அப்ளிகேஷன்களை எப்படி அன்இன்ஸ்டால் செய்வது என்பது குறித்த ஜாக்காவின் கட்டுரை. மேலே உள்ள மூன்று முறைகளில் ஒன்றை நீங்கள் தேர்வு செய்யலாம்.
மேலே உள்ள படிகள் தொடர்பாக ஏதேனும் கேள்விகள் உள்ளதா? உங்கள் கருத்தை கருத்துகள் பத்தியில் எழுதுங்கள், ஆம். அடுத்த கட்டுரையில் சந்திப்போம்!
பற்றிய கட்டுரைகளையும் படியுங்கள் விண்டோஸ் அல்லது பிற சுவாரஸ்யமான கட்டுரைகள் டேனியல் காயாடி.