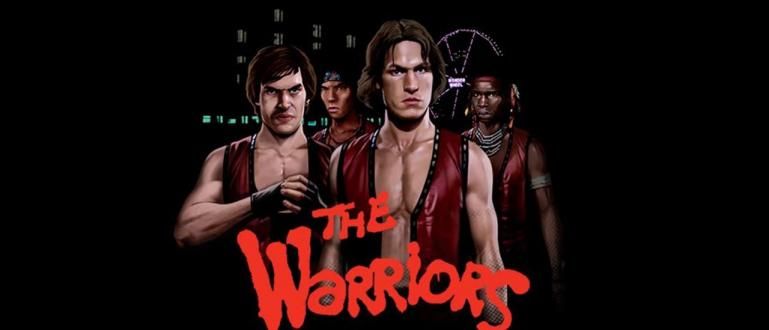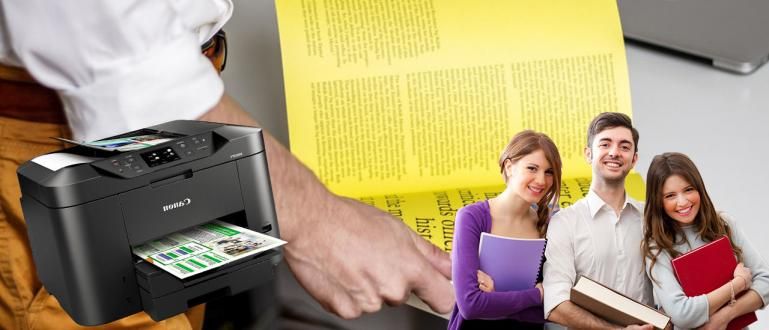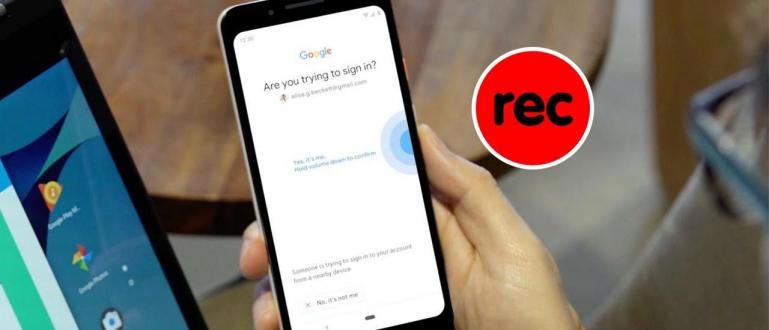நீங்கள் வளாகத்தில் இருந்தபோது உங்கள் வீட்டு கணினியில் முக்கியமான கோப்பை தவறவிட்டீர்களா? இந்த ஸ்மார்ட்போன் மூலம் கணினியை எவ்வாறு கட்டுப்படுத்துவது என்பதைப் பயன்படுத்தவும், இணைய மூலதனம் மட்டுமே!
ஒரு ஸ்மார்ட்போன் மூலம் கணினியை எவ்வாறு கட்டுப்படுத்துவது என்பது உங்களுக்கு ஒரு நாள் தேவைப்படும் ஒரு முக்கியமான விஷயமாக இருக்கலாம், கும்பல். எடுத்துக்காட்டாக, மடிக்கணினி/பிசியில் முக்கியமான தரவை தொலைவிலிருந்து அணுக வேண்டியிருக்கும் போது.
அது மட்டுமின்றி, மற்றவர்களுக்கு அவர்களின் மடிக்கணினியில் பிரச்சனைகள் உள்ளவர்களுக்கு உதவ விரும்பும்போதும் இந்த ட்ரிக்கைப் பயன்படுத்தலாம். பயன்பாடுகள் மற்றும் பிறவற்றை நிறுவுவதில் இருந்து தொடங்கி, நீங்கள் கணினியை எளிதாகக் கட்டுப்படுத்தலாம்.
துரதிர்ஷ்டவசமாக, ஆண்ட்ராய்டு மூலம் கணினியை ரிமோட் மூலம் எவ்வாறு கட்டுப்படுத்துவது என்று தெரியாத பலர் இன்னும் உள்ளனர். நீங்கள் அவர்களில் ஒருவரா?
அப்படியானால், ஆண்ட்ராய்டு மூலம் பிசியை ரிமோட் செய்வது எப்படி என்பது குறித்த பயிற்சிக்கு நேரடியாகச் செல்வோம்.
ஆண்ட்ராய்டு மூலம் கணினியை தொலைவிலிருந்து கட்டுப்படுத்துவதற்கான வழிகளின் தொகுப்பு
இந்த நவீன யுகத்தில், காரியங்களைச் செய்வது உங்களுக்கு எளிதாக இருக்கிறது. நீங்கள் மடிக்கணினி அல்லது செல்போனை ரிமோட் மூலம் கட்டுப்படுத்த விரும்பும் போது அவற்றில் ஒன்றையும் உள்ளடக்கியது.
நீங்கள் பயன்படுத்தக்கூடிய Android இலிருந்து ரிமோட் லேப்டாப் பல முறைகள் உள்ளன. எல்லாவற்றையும் ஜக்கா முழுமையாக கீழே விவாதிக்கும்.
குரோம் ரிமோட் டெஸ்க்டாப்பைப் பயன்படுத்தி ஆண்ட்ராய்டில் இருந்து பிசியைக் கட்டுப்படுத்துவது எப்படி
குரோம் ரிமோட் டெஸ்க்டாப் எனப்படும் ரிமோட் கம்ப்யூட்டர்களை அணுகுவதற்கு Google உண்மையில் ஒரு பயன்பாட்டுத் தயாரிப்பு உள்ளது என்பது பலருக்குத் தெரியாது.
கூகுளின் ஃபிளாக்ஷிப் பிரவுசர் அப்ளிகேஷன் போன்ற "Chrome" ஃபிரில்ஸ் பெயரில் இருந்தாலும், இந்த அப்ளிகேஷனால் குரோம் பிரவுசரை திறக்கும் போது மடிக்கணினியை மட்டும் கட்டுப்படுத்த முடியாது!
நீங்கள் அதை முயற்சிக்க ஆர்வமாக இருந்தால், பின்வரும் படிகளைப் பார்க்கவும்:
Chrome உலாவி பயன்பாட்டைத் திறக்கவும்.
Chrome ரிமோட் டெஸ்க்டாப் இணையதளத்தைப் பார்வையிடவும் (remotedesktop.google.com/access).
தாவலில் 'தொலைநிலை அணுகல்' பதிவிறக்க ஐகான் பொத்தானைக் கிளிக் செய்யவும்.
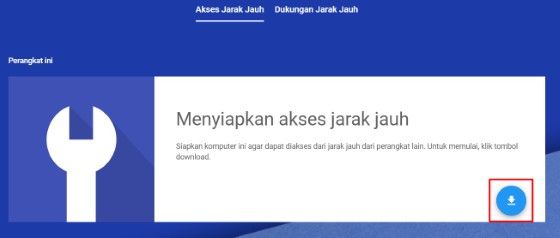
- Chrome சாளரத்தில் தோன்றும் Chrome தொலைநிலை டெஸ்க்டாப் நீட்டிப்பை நிறுவி, மீதமுள்ள வழிமுறைகளைப் பின்பற்றவும்.
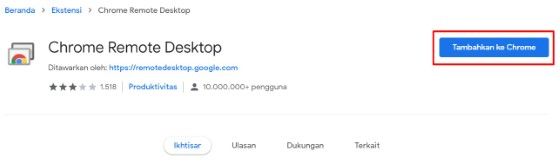
- பொத்தானை கிளிக் செய்யவும் 'செயல்படுத்த' தொலைநிலை அணுகலைத் தொடங்க.
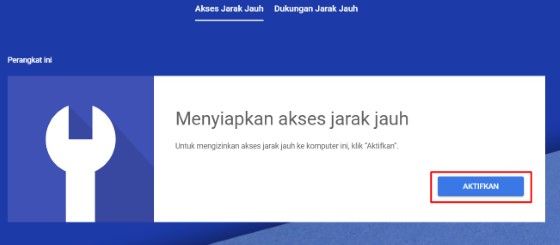
- பெயரிலிருந்து பின் வரை தேவையான தகவலை உள்ளிடவும்.
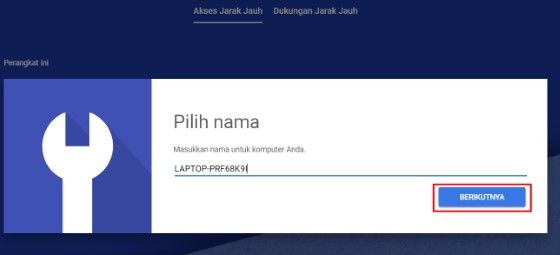
- பின்னர், பொத்தானை கிளிக் செய்யவும் 'தொடங்கு'.
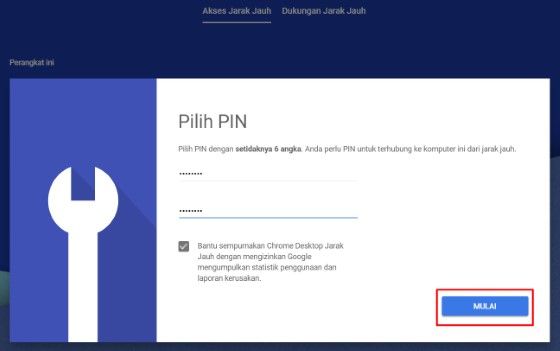
இந்த கட்டத்தில், உங்கள் லேப்டாப்பில் Chrome ரிமோட் டெஸ்க்டாப் அமைப்புகள் முடிந்தது, கும்பல். இப்போது நீங்கள் உங்கள் ஆண்ட்ராய்டு மொபைலுக்கு மாறி, இந்தப் படிகளைப் பின்பற்ற வேண்டிய நேரம் இது:
Chrome ரிமோட் டெஸ்க்டாப் இணையதளத்தைப் பார்வையிடவும்.
நீங்கள் தொலைவிலிருந்து அணுக விரும்பும் மடிக்கணினி சாதனத்தைத் தேர்ந்தெடுக்கவும்.
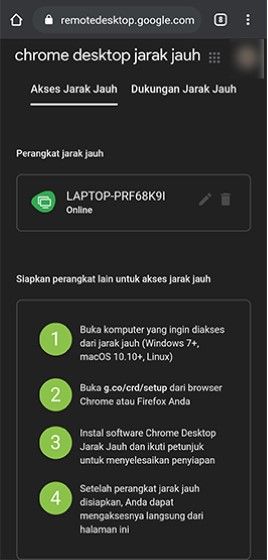
- பின்னை உள்ளிடவும்.
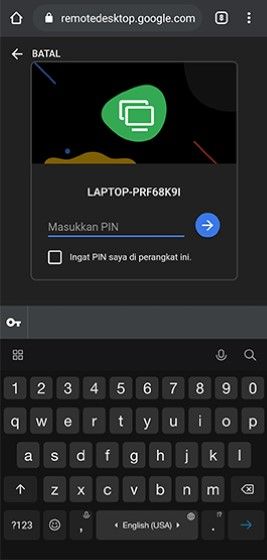
- மடிக்கணினியை தொலைவிலிருந்து கட்டுப்படுத்தவும்.
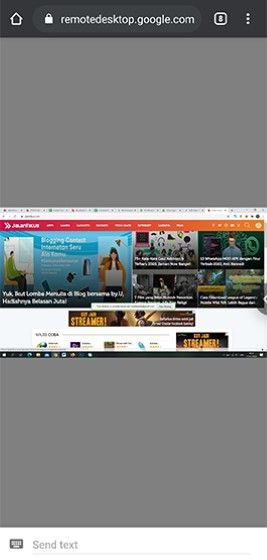
TeamViewer ஐப் பயன்படுத்தி ஸ்மார்ட்போன் மூலம் கணினியை எவ்வாறு கட்டுப்படுத்துவது
உங்கள் கணினியில் சிக்கல் உள்ள நண்பர்கள் அல்லது குடும்பத்தினருக்கு உதவ தொலைவு உங்களைப் பிரிக்கலாம்.
இருப்பினும், இப்போது இது ஒரு பிரச்சனையல்ல, ஏனெனில் நீங்கள் செல்போன் மற்றும் இணையம் மூலம் அவர்களின் கணினியை கட்டுப்படுத்தலாம். இந்த முறை ஜாக்கா பயன்படுத்தினார் TeamViewer பயன்பாடு.
 ஆப்ஸ் உற்பத்தித்திறன் TeamViewer GmbH பதிவிறக்கம்
ஆப்ஸ் உற்பத்தித்திறன் TeamViewer GmbH பதிவிறக்கம் இந்த பயன்பாடு ஒரு சேவை தொலையியக்கி பிசிக்கள் மற்றும் ஹெச்பிகளில் மென்பொருள் மூலம். நீங்கள் HP உடன் PC அல்லது பிற PC உடன் PC ஐக் கட்டுப்படுத்தலாம்.
சாராம்சத்தில், இந்த பயன்பாட்டின் மூலம் நீங்கள் இணையம் வழியாக பிற சாதனங்களுடன் இணைக்க முடியும். நீங்கள் மக்களின் கணினிகளை ஹேக் செய்யலாம், உங்களுக்குத் தெரியும்.
இந்த TeamViewer அம்சத்தை செல்போனில் பயன்படுத்த, உங்கள் ஸ்மார்ட்போனிலும் அப்ளிகேஷனை பதிவிறக்கம் செய்து கொள்ளுங்கள்.
 ஆப்ஸ் உற்பத்தித்திறன் TeamViewer GmbH பதிவிறக்கம்
ஆப்ஸ் உற்பத்தித்திறன் TeamViewer GmbH பதிவிறக்கம் வாருங்கள், பின்வரும் ஸ்மார்ட்போன் மூலம் கணினியை எவ்வாறு கட்டுப்படுத்துவது என்பதைப் பார்க்கவும்:
- PC மற்றும் HP இல் TeamViewer பயன்பாட்டைத் திறக்கவும்
கீழே உள்ள எடுத்துக்காட்டில் உங்கள் மொபைல் டீம்வியூவர் பயன்பாட்டில் உள்ள பார்ட்னர் ஐடியை PCயில் பட்டியலிடப்பட்டுள்ள ஐடியுடன் நிரப்பவும். பிறகு ரிமோட் கண்ட்ரோலை கிளிக் செய்யவும் உங்கள் ஹெச்பியில்.
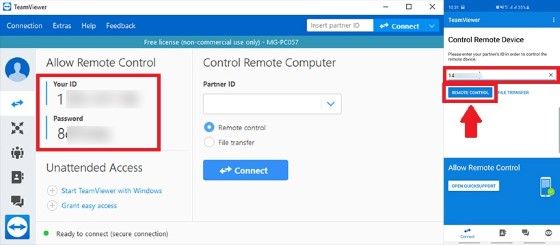
- கடவுச்சொல் குறியீட்டை நிரப்பவும்
கணினியில் பட்டியலிடப்பட்டுள்ள குறியீட்டைக் கொண்டு உங்கள் செல்போனில் கடவுச்சொல்லை நிரப்பவும். வெற்றிகரமாக இணைக்கப்பட்டால், உங்கள் செல்போனில் TeamViewer ஐப் பயன்படுத்துவதற்கான வழிமுறைகள் உங்களுக்கு வழங்கப்படும்.
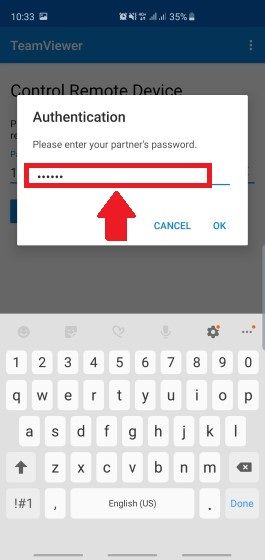
- உங்கள் செல்போனில் பிசி ஸ்கிரீன் டிஸ்ப்ளே தோன்றும்.
இணையம் செயலிழக்காத வரை இப்போது உங்கள் கணினியில் எதையும் செய்யலாம். எளிதானது அல்லவா!
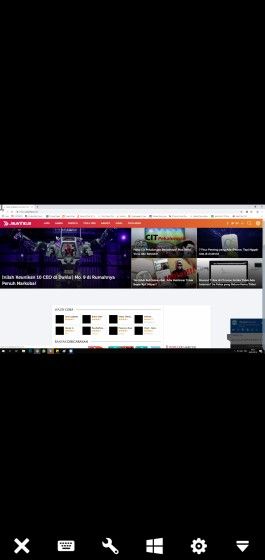
டீம் வியூவர் மூலம் ஆண்ட்ராய்டு ஃபோனை ரிமோட் செய்வது எப்படி.
ஸ்மார்ட்ஃபோன் மூலம் கணினியை எவ்வாறு கட்டுப்படுத்துவது என்பதைத் தவிர, TeamViewer பயன்பாடு, கும்பலைப் பயன்படுத்தி தொலைவிலிருந்து கணினியைப் பயன்படுத்தி உங்கள் செல்போனை நிர்வகிக்கலாம்.
முறை மிகவும் எளிதானது, TeamViewer பயன்பாட்டைத் தொடர்ந்து பயன்படுத்தவும். இந்த அம்சத்தைப் பயன்படுத்த, அதைச் செய்ய உங்களுக்கு இன்னும் இணையம் தேவை. இதோ முழு வழி. இதை சோதிக்கவும், கும்பல்:
- உங்கள் செல்போன் மற்றும் கணினியில் TeamViewer ஐத் திறக்கவும்.
உங்கள் HP இல் தேர்ந்தெடுக்கவும் விரைவு ஆதரவைத் திறக்கவும், இந்த ஆட்-ஆனை ஏற்கனவே பதிவிறக்கம் செய்யவில்லை என்றால். அப்போது உங்கள் செல்போனில் ஐடி தோன்றும்.
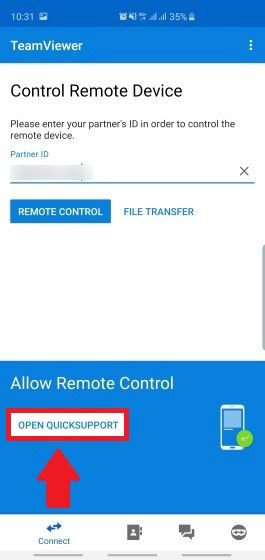
- பிசியில் பார்ட்னர் ஐடியை நிரப்பவும் இணை என்பதைக் கிளிக் செய்யவும்.
உறுதி செய்து கொள்ளுங்கள் அனுமதி என்பதைக் கிளிக் செய்யவும் உங்கள் செல்போனில் எப்போது இணைக்கப்படும்.
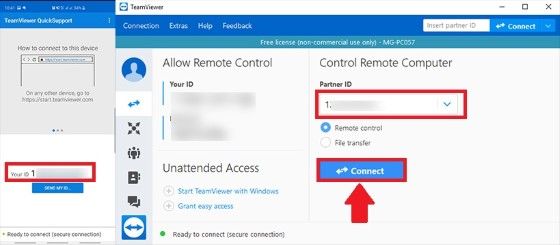
- உங்கள் செல்போனில் உள்ள டிஸ்ப்ளே உங்கள் கணினியில் தோன்றும், மேலும் உங்கள் செல்போனை நீங்கள் கட்டுப்படுத்தலாம்.
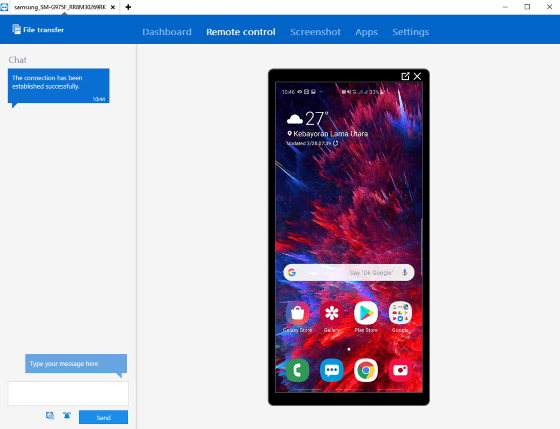
உங்கள் PUC, கும்பலுடன் மற்றொரு கணினியைக் கட்டுப்படுத்த விரும்பினால், மேலே உள்ள அதே முறையைப் பயன்படுத்தலாம்.
AirDroid ஐப் பயன்படுத்தி பிசி மூலம் HPஐ ரிமோட் செய்வது எப்படி
டீம் வியூவரைப் பயன்படுத்துவதைத் தவிர, AirDroid அப்ளிகேஷன், கும்பலைப் பயன்படுத்தி கணினியிலிருந்து ரிமோட் ஆண்ட்ராய்டையும் முயற்சி செய்யலாம்.
கோப்பு பரிமாற்றம், ஸ்கிரீன் ரெக்கார்டிங் மற்றும் பல போன்ற பல சிறந்த அம்சங்களையும் இந்த ஆப் வழங்குகிறது.
தன்னை எவ்வாறு பயன்படுத்துவது என்பது ஒப்பீட்டளவில் எளிதானது. இருப்பினும், முதலில் உங்கள் ஆண்ட்ராய்டு ஃபோனும் பிசியும் ஒரே வைஃபை நெட்வொர்க்கைப் பயன்படுத்துகின்றனவா என்பதை உறுதிப்படுத்திக் கொள்ளுங்கள்.
அப்படியானால், நீங்கள் பின்வரும் படிகளைப் பார்க்கவும்:
Play Store இல் AirDroid பயன்பாட்டைப் பதிவிறக்கவும்.
AirDroid கணக்கில் உள்நுழையவும் அல்லது பதிவு செய்யவும்.
மெனுவைத் தேர்ந்தெடுக்கவும் 'AirDroid வலை' தாவலில் 'பரிமாற்றம்'.
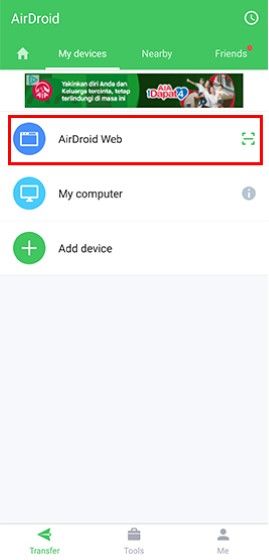
- பிசி/லேப்டாப்பில் இருந்து, ஐபி முகவரியைப் பார்வையிடவும் பட்டியலிடப்பட்டுள்ளது அல்லது AirDroid இணையதளத்தைத் திறந்து உள்நுழையவும் பார்கோடுகளை ஸ்கேன் செய்யவும்.
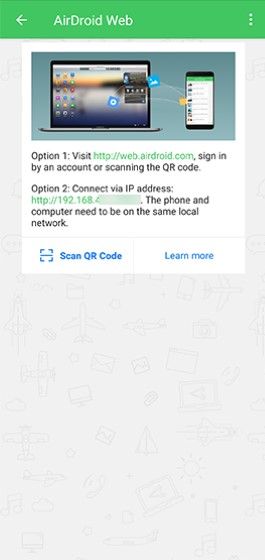
HP இல் தோன்றும் இணைப்பு கோரிக்கையை ஏற்கவும்.
பிசி/லேப்டாப்பில் இருந்து ரிமோட் ஹெச்பி செய்யலாம்.
பிற Android PC கட்டுப்பாட்டு பயன்பாடுகள்
உங்களில் TeamViewer அல்லது AirDroid பயன்பாட்டில் வசதியில்லாதவர்கள் மற்றும் உங்கள் கணினியைக் கட்டுப்படுத்த பிற பயன்பாடுகளைப் பயன்படுத்த விரும்புபவர்களுக்கு, ApkVenueவில் பிற பயன்பாட்டுப் பரிந்துரைகள் உள்ளன.
அனைத்து ரிமோட் கண்ட்ரோல் பயன்பாடுகளும் இணைக்க இணையத்தைப் பயன்படுத்த வேண்டும். இணைக்கப்பட்ட ஒவ்வொரு சாதனத்தின் ஐடி மற்றும் கடவுச்சொல்லையும் நீங்கள் அறிந்திருக்க வேண்டும்.
பரிந்துரைக்கப்பட்ட பயன்பாடுகள் இங்கே:
1. Anydesk
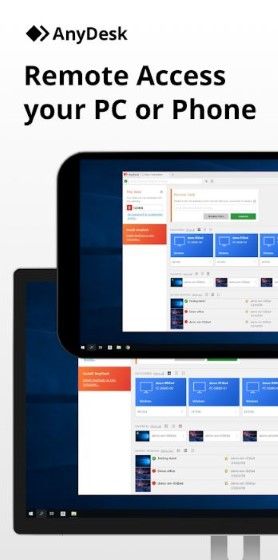
Anydesk Windows, macOS மற்றும் Linux க்கான ரிமோட் கண்ட்ரோல் பயன்பாடு ஆகும். ஸ்மார்ட்போன் சாதனங்களும் ஆண்ட்ராய்டு மற்றும் iOS ஐ ஆதரிக்கின்றன.
Anydesk பயன்பாட்டைப் பயன்படுத்துவதற்கான வழி TeamViewer ஐப் போலவே உள்ளது, நீங்கள் பயன்பாட்டில் உள்ள ஐடி மற்றும் கடவுச்சொல்லைப் பொருத்த வேண்டும்.
இந்த பயன்பாட்டின் நன்மை என்னவென்றால், இது 60 fps வரை மென்மையான காட்சியுடன் சாதனங்களை இணைக்க முடியும். நோ்த்தியாக செய்யப்பட்டது!
 Anydesk Networking Apps பதிவிறக்கம்
Anydesk Networking Apps பதிவிறக்கம் 2. VNC பார்வையாளர்
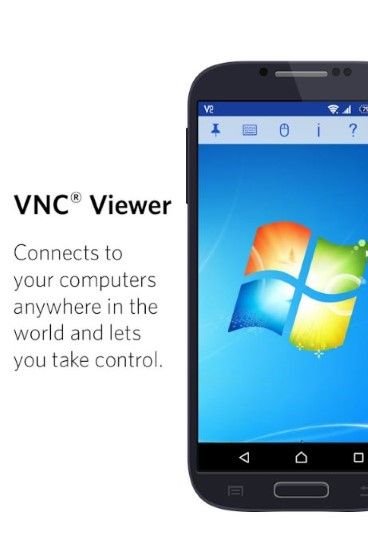
அடுத்தது VNC பார்வையாளர் இது சாதனங்களுக்கு இடையே உள்ள ரிமோட் கண்ட்ரோல் பயன்பாடுகளுக்கான Jaka இன் பரிந்துரையாகும்.
நீங்கள் விண்டோஸ், மேக் அல்லது லினக்ஸ் போன்ற பல்வேறு சாதனங்களை ஸ்மார்ட்போனுடன் இணைக்கலாம். ஐபி முகவரியைப் பயன்படுத்துவதன் மூலம் இந்த பயன்பாட்டின் இணைப்பு மிகவும் எளிதானது.
துரதிர்ஷ்டவசமாக, இந்த பயன்பாட்டில் உள்ள முழு அம்சங்களையும் பயன்படுத்த கட்டண கணக்கு, கும்பல் தேவை. ஆனால் நீங்கள் இலவச பதிப்பை அனுபவிக்க முடியும்!
 பயன்பாடுகள் பதிவிறக்கம்
பயன்பாடுகள் பதிவிறக்கம் 3. மைக்ரோசாப்ட் ரிமோட் டெஸ்க்டாப்
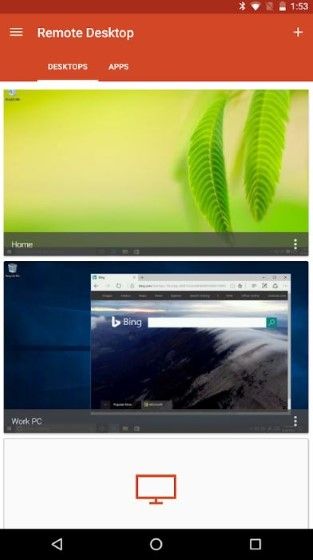
கடைசியாக உள்ளது மைக்ரோசாப்ட் ரிமோட் டெஸ்க்டாப், Windows இயங்குதளத்தில் இயங்கும் PCக்கான ரிமோட் கண்ட்ரோல் பயன்பாடு.
இந்த அப்ளிகேஷன் அதிகாரப்பூர்வமாக மைக்ரோசாப்ட் நிறுவனத்தால் உருவாக்கப்பட்டது, எனவே தரத்தை நீங்கள் சந்தேகிக்க வேண்டியதில்லை, சரியா? பல்வேறு அம்சங்களுடன் உங்கள் செல்போனிலிருந்து உங்கள் கணினியைக் கட்டுப்படுத்தலாம்.
அத்துடன் தரம் ஓடை நன்றாக சொந்தமாக, கும்பல். நம்பவில்லையா? உடனடியாக பயன்பாட்டை முயற்சிக்கவும்!
 பயன்பாடுகள் பதிவிறக்கம்
பயன்பாடுகள் பதிவிறக்கம் ஸ்மார்ட்போன் மூலம் கணினியை எளிதாகவும் இலவசமாகவும் கட்டுப்படுத்துவது இதுதான். இணையம் மூலம், நீங்கள் பல்வேறு சாதனங்களை தொலைவிலிருந்து கட்டுப்படுத்தலாம்.
துரதிர்ஷ்டவசமாக, பயன்பாடு அல்லது இணைய இணைப்பு இல்லாமல் ரிமோட் ஸ்மார்ட்போன் மூலம் கணினியை எவ்வாறு கட்டுப்படுத்துவது என்பதை Jaka கண்டுபிடிக்கவில்லை. ஒருவேளை உங்களுக்கு பதில் தெரிந்திருக்கலாம்.
உங்கள் கருத்தை கருத்துகள் பத்தியில் எழுதுங்கள், ஆம். அடுத்த கட்டுரையில் சந்திப்போம்!
பற்றிய கட்டுரைகளையும் படியுங்கள் தொலையியக்கி அல்லது பிற சுவாரஸ்யமான கட்டுரைகள் டேனியல் காயாடி.