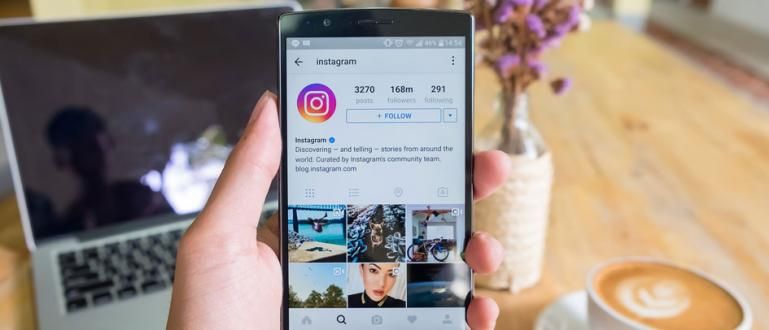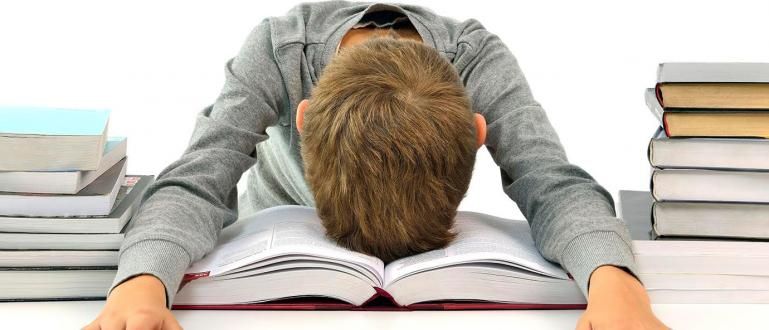சிறப்புத் தருணங்களுக்கான அழைப்பிதழ் லேபிள்களை எப்படி உருவாக்குவது என்று யோசிக்கிறீர்களா? Word மற்றும் Excel இல் தானியங்கி அழைப்பிதழ் லேபிள்களை உருவாக்குவதற்கான எளிய வழி இதோ.
நீங்கள் எதிர்காலத்தில் ஒரு திருமணத்தைத் திட்டமிடுகிறீர்களா? அப்படியானால், நீங்கள் தயார் செய்ய நிறைய விஷயங்கள் உள்ளன, கும்பல்!
அழைப்பதன் மூலம் தொடங்கவும் திருமண ஏற்பாட்டாளர், வரவேற்புக்கான சிறந்த இடத்தைத் தேர்ந்தெடுப்பது, அழைப்பிதழ்களை உருவாக்குதல் மற்றும் அழைக்கப்பட்ட குடும்பத்தினர் மற்றும் நண்பர்களின் பட்டியலை உருவாக்குதல்.
நிச்சயமாக, அழைப்பிதழ் இலக்கை அடைய, நீங்கள் ஒரு அழைப்பிதழ் லேபிளை உருவாக்க வேண்டும். சரி, அது எப்படி? அழைப்பிதழ் லேபிளை எவ்வாறு உருவாக்குவது? இது சிக்கலானதா? அமைதியான கும்பல், இது மிகவும் எளிதானது! கீழே ஜாக்காவின் மதிப்பாய்வைப் பாருங்கள்!
Word மற்றும் Excel இல் தானியங்கி அழைப்பிதழ் லேபிள்களை உருவாக்க எளிதான வழி
திருமணம் நிச்சயத்தில் உள்ளது. அதுமட்டுமல்லாமல் எப்படி செய்வது என்று கற்றுக் கொள்ள வேண்டும் டிஜிட்டல் அழைப்பு அழகாகவும் அழகாகவும், எப்படி செய்வது என்பதை நீங்கள் கற்றுக் கொள்ள வேண்டும் அழைப்பிதழ் பொருத்தம் மற்றும் சமச்சீர்.
ஜக்கா ஒரு மாதிரி அல்லது சாதாரண அழைப்பிதழ் லேபிளை எவ்வாறு உருவாக்குவது என்று உங்களுக்குச் சொல்வார். மேலும் கவலைப்படாமல், இதோ ஒரு வழிகாட்டி!
மைக்ரோசாஃப்ட் வேர்ட் & எக்செல் இல் அழைப்பிதழ் லேபிள்களை உருவாக்குவது எப்படி
சிறந்த கிராஃபிக் வடிவமைப்பு பயன்பாடுகளைப் பயன்படுத்துவதோடு, Microsoft Word & Excel ஐப் பயன்படுத்தி அழைப்பிதழ் லேபிள்களையும் உருவாக்கலாம்.
இரண்டையும் ஏன் பயன்படுத்த வேண்டும்? ஏனெனில் இந்த இரண்டு மென்பொருட்களைப் பயன்படுத்துவதன் மூலம், நீங்கள் இன்னும் அழகான மற்றும் உகந்த முடிவுகளைப் பெறலாம், கும்பல்.
உண்மையில், நீங்கள் அம்சங்களை மாற்றுவதன் மூலம் மைக்ரோசாஃப்ட் வேர்டைப் பயன்படுத்தலாம் மேசை. எனினும், இந்த முறை செய்யும் என்று மாறிவிடும் சுத்தமாக இல்லை மற்றும் சமச்சீர் அல்ல.
எனவே, Microsoft Word & Excel ஐப் பயன்படுத்தி அழைப்பிதழ் லேபிள்களை உருவாக்குவதற்கான வழிகாட்டியை Jaka வழங்கும். நீங்கள் விண்டோஸ் 2007, 2010 அல்லது 2013 இல் இதை உருவாக்கினால் இந்த முறை ஒரே மாதிரியாக இருக்கும்!
தோராயமாக எப்படி? ஜக்கா விரிவாகக் கற்பிப்பார். நன்றாகக் கேளுங்கள் ஆம்!
படி 1 - அழைப்பிதழ் பட்டியலை உருவாக்குதல்
உங்களுக்கு தேவையான முதல் விஷயம் மைக்ரோசாப்ட் எக்செல். நீங்கள் லேபிள் பேப்பரில் வைக்க விரும்பும் அழைப்பிதழ்களின் பட்டியலை உள்ளிட MS Excel உங்களுக்கு உதவும்.
இன்னும் MS Excel இல்லையா? ApkVenue வழங்கிய இணைப்பின் மூலம் பதிவிறக்கம் செய்யலாம் இதற்கு கீழே!
 மைக்ரோசாஃப்ட் கார்ப்பரேஷன் அலுவலகம் & வணிகக் கருவிகள் பயன்பாடுகள் பதிவிறக்கம்
மைக்ரோசாஃப்ட் கார்ப்பரேஷன் அலுவலகம் & வணிகக் கருவிகள் பயன்பாடுகள் பதிவிறக்கம் நீங்கள் செய்யக்கூடிய அடுத்த விஷயம், அழைக்கப்பட்டவர்களின் அனைத்து பெயர்களையும் அவர்களின் முகவரிகளுடன் உள்ளிட வேண்டும்.
கொண்ட இரண்டு நெடுவரிசை அட்டவணையை உருவாக்கவும் பெயர் மற்றும் முகவரி. கீழே உள்ள ஒரு உதாரணத்தை நீங்கள் பார்க்கலாம்.

- அப்படியானால், தயவுசெய்துசேமிக்கவும் முதலில்.
படி 2 - லேபிள் காகித அளவை அமைத்தல்
அதன் பிறகு, அடுத்த கட்டமாக லேபிள் காகித அளவை அமைக்க வேண்டும் மைக்ரோசாப்ட் வேர்டு. லேபிளை முழுமையாக இங்கே உருவாக்குவீர்கள்.
மைக்ரோசாஃப்ட் வேர்ட் இன்னும் இல்லையா? கீழே உள்ள இணைப்பைப் பதிவிறக்கவும்!
 மைக்ரோசாஃப்ட் கார்ப்பரேஷன் அலுவலகம் & வணிகக் கருவிகள் பயன்பாடுகள் பதிவிறக்கம்
மைக்ரோசாஃப்ட் கார்ப்பரேஷன் அலுவலகம் & வணிகக் கருவிகள் பயன்பாடுகள் பதிவிறக்கம் அப்படியானால், MS Word ஐத் திறந்து, கிளிக் செய்யவும் அஞ்சல்கள் > அஞ்சல் ஒன்றிணைப்பைத் தொடங்கு > லேபிள்கள் மேலே உள்ள மெனு வரிசையில்.

அதன் பிறகு, மெனுவைத் தேர்ந்தெடுக்கவும் புதிய லேபிள் லேபிள் காகித அளவை அமைக்க.
நீங்கள் பயன்படுத்த விரும்பும் அழைப்பிதழ் லேபிளின் நீளம் மற்றும் அகலத்தை கைமுறையாக அளவிட, ரூலரைப் பயன்படுத்தலாம்.
பொதுவாக, மக்கள் 103 குறியீட்டு எண் கொண்ட அழைப்பிதழ் லேபிள்களைப் பயன்படுத்துகிறார்கள். விவரங்கள் இதோ!
- காகித நீளம் = 20.4 செ.மீ
- காகித உயரம் = 16.5 செ.மீ
- ஒவ்வொரு லேபிளின் நீளம் = 6.4 செ.மீ
- ஒவ்வொரு லேபிளின் உயரம் = 3.2 செ.மீ
- பக்க லேபிள்களின் எண்ணிக்கை = 3 லேபிள்கள்
- கீழே உள்ள லேபிள்களின் எண்ணிக்கை = 4 லேபிள்கள்
- இடது மற்றும் வலது பக்க விளிம்பு = 0.2 செ.மீ
- மேல் விளிம்பு = 0.9 செ.மீ
நீங்கள் எண்களைப் பெற்றால், நீங்கள் எண்களை உள்ளிட வேண்டும் லேபிள் விவரங்கள்.

பின்னர் நீங்கள் உள்ளிடும் எண்ணைப் பற்றி இப்படி இருக்கும். உங்கள் அட்டவணையில் உள்ள வடிவமைப்பிற்கு அதை நகலெடுக்கலாம்.

படி 3 - லேபிளில் அழைப்பிதழ் பட்டியலைச் சேர்த்தல்
சரி, பிறகு அழுத்தும் போது சரி லேபிள் தாளின் அகலத்தை அமைத்த பிறகு, கண்ணுக்கு தெரியாத எல்லைக் கோடுகளுடன் ஒரு காட்சி தோன்றும்.
பிரிக்கும் கோடுகளைக் காட்ட, மேல் இடது மூலையில் உள்ள செட்டிங் க்ரெஸ் சின்னத்தை அழுத்தி, தேர்ந்தெடுக்கவும் பார்டர் மற்றும் ஷேடிங்.

அதன் பிறகு, தாவலைக் கிளிக் செய்யவும் அஞ்சல்கள் மற்றும் தேர்ந்தெடுக்கவும் பெறுநர் > ஏற்கனவே உள்ள பட்டியலைப் பயன்படுத்தவும். நீங்கள் முன்பு உருவாக்கிய MS Excel இலிருந்து கோப்பைத் தேர்ந்தெடுக்கவும்.

இன்னும் அதே தாவலில், தேர்ந்தெடுக்கவும் ஒன்றிணைக்கும் புலத்தைச் செருகவும் கொண்டு வரும் NAME மற்றும் முகவரி.

சரி, இங்கே Jaka NAME என்ற வடிவமைப்பை உருவாக்கும், பின்னர் DI என்ற வார்த்தையை உருவாக்கி, கீழே ADDRESS என்று இருக்கும். ஜக்கா உருவாக்கிய வடிவமைப்பை நீங்கள் இங்கே பின்பற்றலாம்.
அதன் பிறகு, உங்களால் முடியும் நகல் பேஸ்ட் <> வடிவமைப்பைத் தவிர்க்காமல் வடிவம். அதை நேர்த்தியாக செய்ய, எழுத்து மையமாக இருக்கும்படி அதை ஏற்பாடு செய்யலாம்.
இறுதி முடிவைப் பார்க்க, நீங்கள் மெனுவைத் தேர்ந்தெடுக்கலாம் முன்னோட்ட முடிவுகள். முடிவு கீழே உள்ள படத்தைப் போல இருக்கும்.

பின்னர், அழைப்பிதழ் லேபிளை உருவாக்கி முடித்த பிறகு, லேபிளை அச்சிடலாம். எப்படி என்று புரியவில்லையா? ஜக்கா எழுதிய கட்டுரையைப் பாருங்கள் இங்கே!
திருமண அழைப்பிதழ்கள் அல்லது பிற சிறப்பு நிகழ்வுகள் இரண்டிற்கும் தானியங்கி அழைப்பிதழ் லேபிள்களை உருவாக்குவது எப்படி. மிகவும் எளிதானது, இல்லையா?
பற்றிய கட்டுரைகளையும் படியுங்கள் அழைப்பிதழ் அல்லது பிற சுவாரஸ்யமான கட்டுரைகள் திப்தியா.