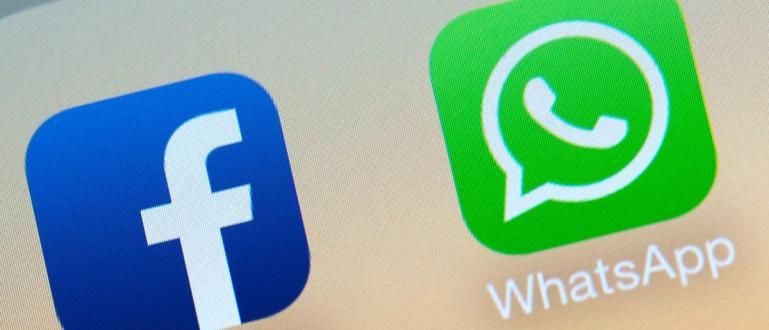இந்த Windows 10 உதவிக்குறிப்புகள் மற்றும் தந்திரங்கள் உங்கள் உற்பத்தித்திறனை அதிகரிக்கலாம் மற்றும் உங்களை தொழில்முறை தோற்றமளிக்கலாம். அதனால்தான் ஜக்கா இதைப் பற்றி விவாதித்தார்.
விண்டோஸ் 10 அதன் பயனர்களின் உற்பத்தித்திறனை அதிகரிக்க வடிவமைக்கப்பட்ட வேகமான மற்றும் திறமையான இயக்க முறைமையாகும். மிகவும் பரவலாகப் பயன்படுத்தப்படும் இந்த டெஸ்க்டாப் ஆப்பரேட்டிங் சிஸ்டம் பல அம்சங்களை வழங்குகிறது.
துரதிர்ஷ்டவசமாக, ஒரு சிலருக்கு இந்த அருமையான அம்சம் தெரியாது அல்லது பயன்படுத்தவில்லை. நீங்கள் அதைப் பயன்படுத்தினாலும், பழகிவிட்டாலும், அது உங்கள் உற்பத்தித்திறனை அதிகரித்து உங்களை தோற்றமளிக்கும் தொழில்முறை. அதனால்தான் இந்த இடுகையில், Windows 10-அடிப்படையிலான மடிக்கணினியில் உற்பத்தித்திறனை அதிகரிக்க 7 குறிப்புகள் மற்றும் தந்திரங்களை நாங்கள் விவாதிக்கிறோம்.
- விண்டோஸ் 10 இல் உளவு பார்ப்பதை முடக்க 9 வழிகள்
- விண்டோஸ் 10ஐ இலவசமாக மேம்படுத்த வேண்டுமா? இதோ தந்திரம்!
- மீண்டும் நிறுவாமல் காலாவதியான விண்டோஸ் 10 ஐ எவ்வாறு சரிசெய்வது
விண்டோஸ் 10 உதவிக்குறிப்புகள் மற்றும் தந்திரங்கள்
1. எல்லாவற்றையும் கட்டுப்படுத்த GodMode ஐப் பயன்படுத்தவும்
கடவுள் நிலை என்பது Windows 10 OS இல் உள்ள சிறந்த இரகசியங்களில் ஒன்றாகும். உண்மையில், இது Windows 10 இல் பல்வேறு குறுக்குவழிகள் மற்றும் மேம்பட்ட அம்சங்களைக் கொண்ட மறைக்கப்பட்ட கோப்புறையாகும்.
இந்த வழியில், அமைப்புகள் அல்லது கண்ட்ரோல் பேனலில் ஒவ்வொன்றையும் தோண்டி எடுக்கத் தேவையில்லாமல் கிட்டத்தட்ட எதையும் நீங்கள் நிர்வகிக்கலாம். இப்போது GodMode ஐ செயல்படுத்துவது எப்படி:
- முதலில் டெஸ்க்டாப்பில் ஒரு புதிய கோப்புறையை உருவாக்கவும், அதை எப்படி செய்வது கிளிக் செய்யவும் டெஸ்க்டாப்பில் வலதுபுறம் > 'புதியது' > 'கோப்புறைகள்'.

- கிளிக் செய்யவும் சரி'புதிய அடைவை', கிளிக்'மறுபெயரிடவும்'.

- அதற்கு "
GodMode.{ED7BA470-8E54-465E-825C-99712043E01C}"(மேற்கோள்கள் இல்லாமல்).
வெற்றியடைந்தால், கண்ட்ரோல் பேனல் போன்று கோப்புறை ஐகான் மாறும். எனவே நீங்கள் ஒரு கோப்புறையில் பல்வேறு அமைப்புகளைத் தனிப்பயனாக்கலாம். குளிர், சரியா?
2. குரல் கட்டளையைப் பயன்படுத்தவும்
Windows 10 எனப்படும் மெய்நிகர் உதவியாளருடன் வருகிறது கோர்டானா, இது குரல் கட்டளைகள் மூலம் பல்வேறு விஷயங்களைச் செய்ய உதவுகிறது. எனவே, இந்த ஒரு அம்சத்தை ஏன் அதிகம் பயன்படுத்த கற்றுக்கொள்ளக்கூடாது?
பயன்பாடுகளைத் திறப்பதற்கும், இசையை இயக்குவதற்கும், நிகழ்வுகளை உருவாக்குவதற்கும், இணையத் தேடல்களைச் செய்வதற்கும், முக்கிய செய்திகளைக் காண்பிப்பதற்கும், முக்கிய அறிவிப்புகளை வழங்குவதற்கும், மேலும் பலவற்றிற்கும் Cortanaவிடம் உதவி கேட்கலாம்.
இந்த அம்சம் கைவிடப்பட்டால், அது ஒரு அவமானம், இல்லையா? இந்த Cortana ஒரு "Listening Mode" அம்சத்தைக் கொண்டுள்ளது, இது நீங்கள் யாரிடமாவது பேசுவது போலவும், ஏதாவது செய்யச் சொல்வது போலவும் Cortana உடன் பேச அனுமதிக்கிறது. அதை எப்படி அமைப்பது?
- கிளிக் செய்யவும் விண்டோஸ் விசை மற்றும் 'Cortana' என தட்டச்சு செய்யவும்.

- அடுத்து Cortana தோன்றும், அமைப்புகளை கிளிக் செய்யவும்.
- Cortana நீங்கள் சொல்வதைக் கேட்கிறதா என்பதை உறுதிப்படுத்த மைக்ரோஃபோனை அமைத்து, 'Hey Cortana' விருப்பத்தை இயக்கவும்.
 கட்டுரையைப் பார்க்கவும்
கட்டுரையைப் பார்க்கவும் 3. ஆப் விண்டோவை ஒழுங்கமைக்க ஸ்னாப்பைப் பயன்படுத்தவும்

ஸ்னாப் ஒரு சூப்பர் அம்சம் குளிர் விண்டோஸ் 10 இல் மேலும் இது உங்களை அனுமதிக்கிறது பல்பணி அல்லது ஒரே நேரத்தில் பல பயன்பாடுகளை எளிதாகவும் வேடிக்கையாகவும் இயக்கவும்.
உங்கள் சொந்த அளவை நீங்கள் அமைக்கக்கூடிய பல பயன்பாடுகளை திரை காண்பிக்கும். சரி பெயர் கூட பல்பணி நிச்சயமாக இது வேகமாக இருக்க வேண்டும் மற்றும் Snap அம்சத்தை அதிகரிக்க பின்வரும் சேர்க்கைகளைப் பயன்படுத்தலாம்.
- வெற்றி + இடது: பாதியிலேயே இடதுபுறமாக ஸ்னாப் செய்யவும்.
- வெற்றி + வலது: வலது பாதியில் ஒடி
- வெற்றி + இடது மற்றும் வெற்றி + மேல்: மேல் இடது விளிம்பில் ஸ்னாப் செய்யவும்.
- வெற்றி + வலது மற்றும் வின் + மேல்: மேல் வலது விளிம்பில் ஸ்னாப் செய்யவும்.
- வின் + இடது மற்றும் வின் + கீழ்: கீழ் இடது விளிம்பிற்கு ஸ்னாப் செய்யவும்.
- வெற்றி + வலது மற்றும் வின் + கீழ்: கீழ் வலது விளிம்பிற்கு ஸ்னாப் செய்யவும்.
4. மல்டி டாஸ்கிங்கிற்கு டாஸ்க் வியூவைப் பயன்படுத்தவும்

பணி பார்வை அனுபவத்தை மேம்படுத்த விண்டோஸ் 10 இல் முதலில் அறிமுகப்படுத்தப்பட்ட ஒரு புதுமையான பணி மாற்றியாகும் பல வரி. இந்த டாஸ்க் வியூ அனைத்து திறந்த பயன்பாடுகளின் சிறுபடங்களைக் காண்பிக்கும்.
உங்களில் இரண்டு மானிட்டர்களைப் பயன்படுத்துபவர்களுக்கு இது சரியானது. எனவே, நீங்கள் ஒரு பயன்பாட்டிலிருந்து மற்றொன்றுக்கு விரைவாக மாறலாம்.
- Win + Tab ஐ அழுத்தவும்.
- டிராக்பேடில் மூன்று விரல்களால் ஸ்வைப் செய்யவும்.
5. மெய்நிகர் டெஸ்க்டாப்பைப் பயன்படுத்தவும்

டாஸ்க் வியூ அம்சத்தில், இயங்கும் பயன்பாடுகளை நிர்வகிக்க உதவும் மெய்நிகர் டெஸ்க்டாப்பையும் நீங்கள் உருவாக்கலாம். உங்களில் அப்ளிகேஷனை அதிகம் திறக்கும் நபர்களுக்கு இது மிகவும் பொருத்தமானது.
எடுத்துக்காட்டாக, நீங்கள் வேலைக்காக முதல் டெஸ்க்டாப்பை உருவாக்கலாம் மற்றும் விளையாடுவதற்கு மற்றொரு மெய்நிகர் டெஸ்க்டாப்பை உருவாக்கலாம். முறை:
- Win + Tab விசையை அழுத்துவதன் மூலம் பணிக் காட்சியைத் திறக்கவும்.
- பின்னர், புதிய மெய்நிகர் டெஸ்க்டாப்பை உருவாக்க, கீழ் வலது மூலையில் உள்ள 'புதிய டெஸ்க்டாப்' என்பதைக் கிளிக் செய்யவும்.
6. டேப்லெட் பயன்முறையைப் பயன்படுத்தவும்

விண்டோஸ் 10 ஏற்கனவே வருகிறது மாத்திரை முறை புத்திசாலி. எனவே, மெட்ரோ இடைமுகத்துடன் கூடிய டேப்லெட் போல காட்சியை நீங்கள் பயன்படுத்தலாம். எனவே, உங்களிடம் தொடுதிரை அல்லது 2-இன்-1 சாதனம் கொண்ட மடிக்கணினி இருந்தால் அது உகந்ததாகும். முறை:
- "செயல் மையத்தை" திறந்து டேப்லெட் பயன்முறை ஐகானைக் கிளிக் செய்யவும்.
- அல்லது டச்பேடில் நான்கு விரல்களை ஸ்வைப் செய்வதன் மூலம்.
7. விரைவான பணிகளுக்கு டச்பேட் சைகைகளைப் பயன்படுத்தவும்

நீங்கள் மடிக்கணினி பயன்படுத்துபவரா, ஆனால் கூடுதல் மவுஸைப் பயன்படுத்துவது பிடிக்கவில்லையா? அப்படியானால், சைகை அடிப்படையிலான டச்பேடை நீங்கள் அறிந்து பயன்படுத்த வேண்டும். அன்றாட பயன்பாட்டிற்கான சில பயனுள்ள டச்பேட் சைகைகள் கீழே உள்ளன:
- உருட்டவும்: இரண்டு விரல்களால் கிடைமட்டமாக அல்லது செங்குத்தாக ஸ்வைப் செய்யவும்.
- பெரிதாக்கவும்/வெளியேற்றவும்: இரண்டு விரல்களைப் பயன்படுத்தி பிஞ்ச் அல்லது பிஞ்ச்.
- வலது கிளிக்: டச்பேடில் இரண்டு விரல்களால் தட்டவும்.
- டெஸ்க்டாப்பைக் காட்டு: மூன்று விரல்களைப் பயன்படுத்தி திரைக்கு எதிராக ஸ்வைப் செய்யவும்.
- எல்லா சாளரங்களையும் பார்க்கவும்: மூன்று விரல்களால் திரை முழுவதும் ஸ்வைப் செய்யவும்.
- பயன்பாடுகளை மாற்றவும்: மூன்று விரல்களைப் பயன்படுத்தி இடது அல்லது வலதுபுறமாக ஸ்வைப் செய்யவும்.
முடிவுரை
எப்படி? நிச்சயமாக உங்களுக்கு எல்லாம் தெரியாது, இல்லையா? நீங்கள் ஏற்கனவே அறிந்திருந்தால், உங்கள் உற்பத்தித்திறனை அதிகரிக்க முடியும் என்றாலும், நீங்கள் அதைப் பயன்படுத்த வேண்டிய அவசியமில்லை. எனவே இனிமேல் முயற்சி செய்து பழகிக் கொள்ளுங்கள். அந்த வகையில், உங்கள் பிசி/லேப்டாப்பைப் பயன்படுத்தும் போது நீங்கள் ப்ரோவாக இருப்பீர்கள்.
இந்த Windows 10 உதவிக்குறிப்புகள் மற்றும் தந்திரங்கள் நிச்சயமாக உற்பத்தித்திறனை அதிகரிக்கும் மற்றும் உங்களுக்கு பயனுள்ளதாக இருக்கும் என்று நம்புகிறோம். உங்கள் கருத்துக்களை மறந்துவிடாதீர்கள்.
பற்றிய கட்டுரைகளையும் படியுங்கள் விண்டோஸ் அல்லது எழுதுவது லுக்மான் அஸிஸ் மற்றவை.