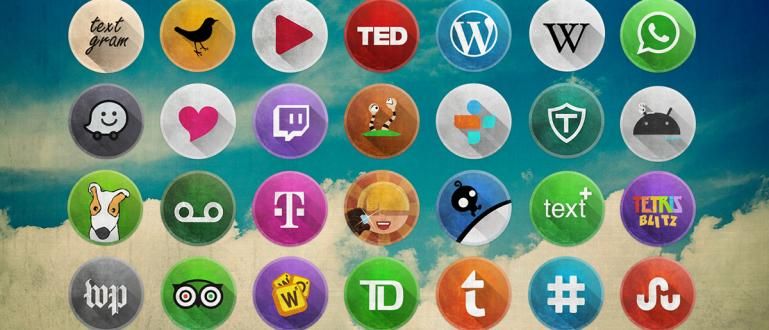கணினியில் VPN ஐ எவ்வாறு அமைப்பது என்பது மிகவும் எளிதானது, Windows 10 OS க்கு கூட உங்களுக்கு கூடுதல் பயன்பாடுகள் தேவையில்லை. கீழே உள்ள கணினியில் VPN ஐ எவ்வாறு பயன்படுத்துவது என்று பாருங்கள்!
VPN ஐ எவ்வாறு அமைப்பது என்பது உங்களுக்குத் தேவைப்படலாம், எனவே நீங்கள் இணையத்தில் உலாவும் அல்லது தடைசெய்யப்பட்ட தளங்களைத் திறக்க வேண்டிய தேவைக்காகவும் பாதுகாப்பாக இருக்க முடியும்.
என்பது பற்றி அரசாங்கத்தின் கொள்கையை நாம் அறிவோம் நேர்மறை இணையம் இது இந்தோனேசியாவில் உள்ள அனைத்து தொலைத்தொடர்பு வழங்குநர்களாலும் செயல்படுத்தப்பட்டு, இணையத்தில் எங்கள் இயக்கங்களை அதிக அளவில் கட்டுப்படுத்துகிறது.
இருப்பினும், VPN பயன்பாடு இருப்பது பலருக்கு இந்த சிக்கலைச் சமாளிக்க ஒரு தீர்வாகத் தெரிகிறது, கும்பல். நீங்கள் அவர்களில் ஒருவரா?
சரி, அதற்கு இந்த முறை ஜக்கா பல்வேறு குறிப்புகளை விரும்புகிறார் கணினியில் VPN ஐ எவ்வாறு அமைப்பது நீங்கள் பின்பற்ற முடியும். வாருங்கள், மேலும் கீழே பார்க்கவும்!
PC அல்லது மடிக்கணினிக்கு VPN அமைப்பது எப்படி
தடைசெய்யப்பட்ட தளங்களை அணுகுவதற்கான இணைய பயனர்களின் விருப்பத்தின் அடிப்படையில் சமீப காலமாக பரவலாகப் பரவி வரும் VPNகளின் பயன்பாடு.
சில குறிப்பிட்ட படிகள் மற்றும் தந்திரங்களின் மூலம், ஆரம்பத்தில் தடுக்கப்பட்ட தளங்களை VPN மூலம் திறக்கலாம் மற்றும் அணுகலாம்.
எனவே, பிசி அல்லது லேப்டாப்பிற்கான VPNஐ எவ்வாறு அமைப்பது, இது எளிதான மற்றும் அதிக தொந்தரவு இல்லாததா? அமைதியாக இருங்கள், கீழே உள்ள ஜக்காவின் மதிப்பாய்வைப் பாருங்கள்!
Hide.me ஆப் மூலம் பிசி அல்லது லேப்டாப்பில் VPNஐ எவ்வாறு பயன்படுத்துவது
இந்த நேரத்தில் நீங்கள் நன்கு அறிந்திருந்தால் Android இல் சிறந்த VPN பயன்பாடு, உங்கள் பிசி அல்லது லேப்டாப்பிலும் இதைப் பயன்படுத்தலாம் என்பது உங்களுக்குத் தெரியும்!
அங்கு நிறைய இருக்கிறது சிறந்த PC அல்லது லேப்டாப் VPN பயன்பாடு நீங்கள் பயன்படுத்த முடியும். இந்த நேரத்தில், உங்கள் பிசி அல்லது லேப்டாப்பில் VPN ஐ எவ்வாறு அமைப்பது என்பது குறித்த வழிகாட்டியை ApkVenue வழங்கும். Hide.me பயன்பாடு. ஆர்வமாக? இதோ எப்படி!
1. Hide.me VPN பயன்பாட்டைப் பதிவிறக்கி நிறுவவும்
முதலில், நீங்கள் பயன்பாட்டைப் பதிவிறக்கி நிறுவ வேண்டும் என்னை மறைக்கவும் அதிகாரப்பூர்வ தளத்திலிருந்து அல்லது இணைப்பு வழியாக பின்வரும்:
 ஆப்ஸ் நெட்வொர்க்கிங் ஈவென்ச்சர் லிமிடெட். பதிவிறக்க TAMIL
ஆப்ஸ் நெட்வொர்க்கிங் ஈவென்ச்சர் லிமிடெட். பதிவிறக்க TAMIL 2. 'உங்கள் இலவச சோதனையைத் தொடங்கு' விருப்பத்தைத் தேர்ந்தெடுக்கவும்
பதிவிறக்கம் மற்றும் நிறுவல் முடிந்ததும், நீங்கள் பயன்பாட்டுத் திரையில் நுழைவீர்கள். 2 விருப்பங்கள் உள்ளன; முதலில், "உங்கள் இலவச சோதனையைத் தொடங்கு" மற்றும் இரண்டாவது "ஒரு கணக்கு இருக்கிறதா? இங்கே உள்நுழையவும்".
உங்களிடம் இன்னும் கணக்கு இல்லாததால், கிளிக் செய்யவும் உங்கள் இலவச சோதனையை துவங்குங்கள். இந்த பயன்பாட்டின் நன்மை வரம்பற்ற இலவச சோதனை ஆகும். துரதிர்ஷ்டவசமாக, ஒதுக்கீடு வரை மட்டுமே மாதத்திற்கு 2 ஜிபி.

3. VPN ஐ இயக்கவும்
இலவச சோதனை காரணமாக, தேர்ந்தெடுக்கப்பட்ட நாடும் உள்ளது சீரற்ற. அடுத்து, நீங்கள் கிளிக் செய்யவும் VPN ஐ இயக்கவும் ஒரு பச்சை நிற சரிபார்ப்பு குறி அதன் கீழே ஒரு எண் காட்டி முழுமையடையும் வரை காத்திருக்கவும்.

சரி, அது தோன்றினால், வாழ்த்துக்கள்! VPNஐப் பயன்படுத்தி இணையத்தில் பாதுகாப்பாகவும் சுதந்திரமாகவும் உலாவலாம்.
பிசி அல்லது லேப்டாப்பில் உலாவி நீட்டிப்புடன் VPN ஐ எவ்வாறு பயன்படுத்துவது
ஒரு கணினியில் VPN பயன்பாட்டைப் பயன்படுத்துவதைத் தவிர, உலாவியில் நிறுவப்பட்ட நீட்டிப்புகள் அல்லது துணை நிரல்களையும் நீங்கள் பயன்படுத்தலாம்.
இந்த வழிகாட்டியில், இணையத்தில் VPN நீட்டிப்புகளை எவ்வாறு அமைப்பது என்பது குறித்த வழிகாட்டியை ApkVenue வழங்கும் கூகிள் குரோம் ஆம், கும்பல். வழிமுறைகள் இதோ!
1. உலாவி பயன்பாட்டில் அநாமதேய எக்ஸ்டென்ஷனைப் பதிவிறக்கவும்
நீட்டிப்பைப் பதிவிறக்கி நிறுவவும் அநாமதேய எக்ஸ் உங்கள் உலாவியில். எப்படி, நீங்கள் அதை பதிவிறக்கம் செய்யலாம் பதிவிறக்க இணைப்பு இங்கே. ApkVenue Google Chrome உலாவியைப் பயன்படுத்துவதால், கிளிக் செய்யவும் Chrome இல் சேர்.

2. 'நீட்டிப்பைச் சேர்' என்பதைக் கிளிக் செய்யவும்
பின்னர், உலாவி நீட்டிப்பு நிறுவப்படும் முன், பயன்பாட்டை நிறுவ உங்கள் ஒப்புதலைக் கேட்கும் பாப்-அப் சாளரம் தோன்றும். கிளிக் செய்யவும் நீட்டிப்பைச் சேர்க்கவும்.
3. உலாவியில் நீட்டிப்பு வெற்றிகரமாக சேர்க்கப்பட்டது
இந்த கட்டத்தில், அநாமதேய நீட்டிப்பு ஏற்கனவே உங்கள் உலாவியில் தானாக நிறுவப்பட்டுள்ளது. பின்னர் நீங்கள் பயன்படுத்தும் பெயரையும் நாட்டையும் தேர்வு செய்யலாம் புள்ளி உங்கள் VPN.

இந்த ஒரு உலாவி நீட்டிப்பின் நன்மை என்னவென்றால், இது இலவசம் மற்றும் பயன்படுத்த மிகவும் எளிதானது எளிதான பயனர். நீங்கள் நிறுவவோ அல்லது சிக்கலான விருப்பங்களுக்குச் செல்லவோ தேவையில்லை, ஒரே கிளிக்கில், அது இப்போதே உகந்ததாக நிறுவப்பட்டது!
விண்டோஸில் VPN ஐ எவ்வாறு அமைப்பது
Windows 10 லேப்டாப் பயனர்களான உங்களுக்காக, அமைப்புகள் பக்கத்தில் இருக்கும் VPN அம்சத்தை நீங்கள் நிச்சயமாக அறிந்திருக்கிறீர்களா?
ஆம்! இந்த அம்சத்திற்கு நன்றி, நீங்கள் உண்மையில் கூடுதல் VPN பயன்பாடுகளைப் பதிவிறக்க வேண்டியதில்லை, கும்பல். நீங்கள் VPN ஐ கைமுறையாக உள்ளமைக்கலாம்.
இருப்பினும், விண்டோஸ் 10 இல் VPN ஐ எவ்வாறு அமைப்பது என்பதைத் தொடங்குவதற்கு முன், நீங்கள் VPN கணக்கை உருவாக்க வேண்டும் PPTP (பாயிண்ட்-டு-பாயிண்ட் டன்னலிங் புரோட்டோகால்) முதலில் உங்கள் விண்டோஸ் லேப்டாப்பில் VPN நெட்வொர்க் இணைப்பை உருவாக்க இது பயன்படும்.
PPTP தன்னை வெறுமனே ஒரு VPN நெறிமுறை பிணைய இணைப்புகளை பராமரிக்கவும், நெட்வொர்க்கில் மாற்றப்படும் எந்த தரவையும் குறியாக்கம் செய்யவும் இது உதவுகிறது.
செய்ய PPTP கணக்கை உருவாக்கும் படிகள் மற்றும் விண்டோஸ் 10 இல் VPN ஐ எவ்வாறு அமைப்பது, நீங்கள் முழுமையாக கீழே பார்க்கலாம்.
1. PPTP VPN கணக்கை உருவாக்கவும்
உங்கள் மடிக்கணினியில் உள்ள உலாவி பயன்பாட்டின் மூலம், நீங்கள் தளத்தைப் பார்வையிடுகிறீர்கள் Tcpvpn.com மற்றும் சேவையகத்தைத் தேர்ந்தெடுக்கவும் நீங்கள் பயன்படுத்தும். இந்த முறை Jaka ஆசிய சேவையகத்தைப் பயன்படுத்துவதைத் தேர்ந்தெடுக்கும்.

2. VPN சர்வர் நாட்டைத் தேர்ந்தெடுக்கவும்
நீங்கள் தேர்வு செய்ய VPN சேவையக நாடுகளின் பரந்த தேர்வு வழங்கப்படும். இருப்பினும், இந்த முறை ஜாக்கா இந்தோனேசியாவை தனது VPN சேவையக நாடாகத் தேர்ந்தெடுத்தார்.
3. 'பயனர்பெயர் மற்றும் கடவுச்சொல்லை உருவாக்கு' என்பதைக் கிளிக் செய்யவும்
அடுத்து சர்வர்களின் பல தேர்வுகள் இருக்கும்; ID1, ID2 மற்றும் ID MCT. ஒன்றைத் தேர்ந்தெடுத்து பொத்தானைக் கிளிக் செய்யவும் 'பயனர் பெயர் மற்றும் கடவுச்சொல்லை உருவாக்கு'.

4. பயனர்பெயர் மற்றும் கடவுச்சொல்லை நிரப்பவும், பின்னர் ஒரு கணக்கை உருவாக்கவும்
நீங்கள் விரும்பிய பயனர்பெயர் மற்றும் கடவுச்சொல்லை நிரப்பவும், அதன் பிறகு பெட்டியை சரிபார்க்க மறக்காதீர்கள் தேர்வுப்பெட்டி கீழே சரிபார்க்கவும். அப்படியானால், பொத்தானைக் கிளிக் செய்யவும் 'பிரீமியம் VPN கணக்கை உருவாக்கு'.
வெற்றியடைந்தால், உருவாக்கப்பட்ட கணக்கு விவரங்கள் தோன்றும்.

5. விண்டோஸ் 10 அமைப்புகளைத் திறந்து, 'நெட்வொர்க் & இன்டர்நெட்' என்பதைத் தேர்ந்தெடுக்கவும்
அடுத்த படி, நீங்கள் விண்டோஸ் 10 அமைப்புகள் சாளரத்தைத் திறந்து மெனுவைத் தேர்ந்தெடுக்கவும் 'நெட்வொர்க் & இன்டர்நெட்'.

6. 'VPN' என்பதைக் கிளிக் செய்து புதிய VPN இணைப்பை உருவாக்கவும்
அதன் பிறகு, மெனுவைத் தேர்ந்தெடுக்கவும் 'விபிஎன்' கிளிக் செய்வதன் மூலம் புதிய இணைப்பை உருவாக்கவும் 'VPN இணைப்பைச் சேர்'.

7. தேவையான VPN இணைப்பு தரவை நிரப்பவும்
முன்பு உருவாக்கப்பட்ட VPN விவரங்களுடன் ஆயுதம் ஏந்திய பிறகு, தேவையான சில தகவல்களை உள்ளிட வேண்டும்.
'இணைப்பு பெயர்' இலவசமாக நிரப்பப்படலாம், உங்கள் 'சர்வர் பெயர் அல்லது முகவரி' ஒட்டவும் ஒரு PPTP கணக்கை உருவாக்கும் போது பெறப்பட்ட IP இலிருந்து, 'VPN வகை' PPTP ஐ தேர்வு செய்யலாம், அதே நேரத்தில் 'பயனர் பெயர் மற்றும் கடவுச்சொல்' விருப்பமானது. பின்னர், பொத்தானை கிளிக் செய்யவும் சேமிக்கவும்.

8. VPN ஐ இணைக்கவும்
இது வெற்றிகரமாக நிறுவப்பட்டிருந்தால், VPN இணைப்பு தோன்றும். நீங்கள் VPN இணைப்பைக் கிளிக் செய்து, பின்னர் பொத்தானைக் கிளிக் செய்க 'இணை' அதை இணைக்க. முடிந்தது!

OpenVPN ஐப் பயன்படுத்தி கணினியில் VPN ஐ எவ்வாறு அமைப்பது
Hide.me அல்லது Windows 10 இயல்புநிலை VPN அம்சத்துடன் கூடுதலாக, நீங்கள் OpenVPN ஐ ஒரு கணினியில் மாற்றாக, கும்பலாகப் பயன்படுத்தலாம்.
இந்த அப்ளிகேஷனைப் பயன்படுத்தி ஒரு கணினியில் VPNஐ எவ்வாறு அமைப்பது என்பதை அறிய, பின்வரும் படிகளைப் பார்க்கவும்.
1. கணினியில் OpenVPN ஐப் பதிவிறக்கி நிறுவவும்
முதலில், நீங்கள் முதலில் உங்கள் கணினியில் OpenVPN பயன்பாட்டைப் பதிவிறக்கி நிறுவவும். கீழே உள்ள இணைப்பின் மூலம் பதிவிறக்கம் செய்யலாம்:
 OpenVPN நெட்வொர்க்கிங் பயன்பாடுகள் பதிவிறக்கம்
OpenVPN நெட்வொர்க்கிங் பயன்பாடுகள் பதிவிறக்கம் அதன் பிறகு, இணைக்கப் பயன்படும் OpenVPN config கோப்பையும் நீங்கள் தயார் செய்ய வேண்டும். இணையத்தில் தேடுவதன் மூலமோ அல்லது கீழே உள்ள இணைப்பின் மூலமாகவோ நீங்கள் config கோப்பைப் பதிவிறக்கலாம்:
>>>கட்டமைப்பைப் பதிவிறக்கவும் OpenVPN PC<<<
2. கட்டமைப்பு கோப்பை இறக்குமதி செய்யவும்
config கோப்பை இறக்குமதி செய்ய, முக்கோண அம்புக்குறி ஐகானில் கிளிக் செய்யவும் பணிப்பட்டி பின்னர் ஐகானில் OpenVPN GUI நீயே தேர்ந்தெடு 'கோப்புகளை இறக்குமதி செய்...'.

3. கட்டமைப்பு கோப்பைத் தேர்ந்தெடுக்கவும்
நீங்கள் முன்பு பதிவிறக்கம் செய்யப்பட்ட config கோப்பை சேமித்த கோப்புறையைத் திறந்து, அதைத் தேர்ந்தெடுத்து பொத்தானைக் கிளிக் செய்யவும் 'திறந்த'. வெற்றியடைந்தால், அறிவிப்பு சாளரம் தோன்றும்.

4. 'இணைக்கவும்' OpenVPN என்பதைத் தேர்ந்தெடுக்கவும்
அதன் பிறகு, நீங்கள் OpenVPN ஐகானுக்குத் திரும்புவீர்கள் 'மறைக்கப்பட்ட ஐகான்களைக் காட்டு' பணிப்பட்டியில், பின்னர் தேர்ந்தெடுக்கவும் 'இணை'. அதன் பிறகு உங்கள் VPN கணக்கின் பயனர்பெயர் மற்றும் கடவுச்சொல்லை உள்ளிட்டு சரி என்பதைக் கிளிக் செய்யவும்.
உங்களிடம் ஒன்று இல்லையென்றால், PPTP கணக்கை எவ்வாறு உருவாக்குவது என்பதை நீங்கள் பார்க்கலாம் "விண்டோஸில் VPN ஐ எவ்வாறு பயன்படுத்துவது" ஜாக்கா மேலே விளக்கினார்.

VPN பயன்பாடுகளை பொறுப்புடன் பயன்படுத்துதல்
உண்மையில், அரசாங்கம் செய்தது முற்றிலும் தவறு அல்ல. ஏனெனில் தடுக்கப்பட்ட தளங்கள் பெரும்பாலும் ஆபாச மற்றும் வன்முறையானவை.
இருப்பினும், அரசாங்கத்தால் தடுக்கப்படக் கூடாத சில தளங்கள் உள்ளன, இந்த தளங்கள் உண்மையில் இணைய பயனர்களுக்கு, குறிப்பாக தேவைப்படும் எவருக்கும் பயனுள்ள பொழுதுபோக்குகளை வழங்குகின்றன.
எனவே, நீங்கள் ஏற்கனவே அறிந்திருந்தால் நேர்மறை இணைய தளத்தை எவ்வாறு திறப்பது, புத்திசாலித்தனமாகவும் நன்றாகவும் பயன்படுத்துங்கள், கும்பல்!
உங்கள் தனிப்பட்ட தேவைகளுக்கு நீங்கள் பயன்படுத்தக்கூடிய PC அல்லது மடிக்கணினிக்கு VPN ஐ எவ்வாறு அமைப்பது என்பதற்கான வழிகாட்டி அது. மிகவும் எளிதானது, இல்லையா? நீங்கள் என்ன நினைக்கறீர்கள்?
எடுத்துக்காட்டாக, VPN ஐ அமைப்பதற்கு உங்களுக்கு ஒரு கருத்து அல்லது வேறு வழி இருந்தால், அதை கீழே உள்ள கருத்துகள் நெடுவரிசையில் எழுதுங்கள், சரி! அடுத்த ஜக்கா கட்டுரையில் சந்திப்போம்!
பற்றிய கட்டுரைகளையும் படியுங்கள் VPN அல்லது பிற சுவாரஸ்யமான கட்டுரைகள் திப்தியா.