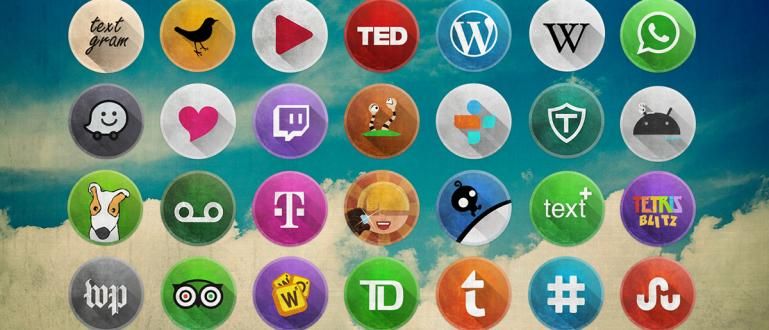வீட்டில் எலெக்ட்ரானிக் உபகரணங்களுக்கு Mi Remote ஐ எப்படி பயன்படுத்துவது என்பது பற்றி நீங்கள் இன்னும் குழப்பத்தில் இருக்கிறீர்களா? Mi Remote உடன் மின்னணு உபகரணங்களை இணைப்பதற்கான பயிற்சி இதுவாகும்.
நீங்கள் இன்னும் வழக்கமான ரிமோட்டைப் பயன்படுத்துகிறீர்களா?
இப்போதெல்லாம், ஹெச்பி, கேங் பயன்படுத்தி அனைத்து பொருட்களையும் பயன்படுத்தலாம். விஷயங்களின் இணையம் வளர்ந்து வருகிறது மற்றும் சாதனங்களின் பயன்பாடு ஒன்றோடொன்று இணைக்கப்பட்டுள்ளது.
நீங்கள் தினசரி அடிப்படையில் பயன்படுத்தக்கூடிய ஒரு வடிவம் Mi Remote பயன்பாடு ஆகும், இது வீட்டிலுள்ள பல்வேறு சாதனங்களுக்கு ரிமோட் ஆக இருக்கும்.
சரி, உங்களில் Mi ரிமோட்டைப் பற்றி இன்னும் அறிமுகமில்லாதவர்கள், Mi ரிமோட்டை எவ்வாறு எளிதாகப் பயன்படுத்துவது என்பதை Jaka உங்களுக்கு வழங்குகிறது. வாருங்கள், மேலும் பார்க்கவும்!
அனைத்து மின்னணு சாதனங்களுக்கும் Mi ரிமோட்டை எவ்வாறு பயன்படுத்துவது
மி ரிமோட் Xiaomi உருவாக்கிய பல்வேறு மின்னணு சாதனங்களுக்கான தொலைநிலைப் பயன்பாடாகும். இந்த பயன்பாடு பொதுவாக அனைத்து Xiaomi செல்போன்களிலும் ஏற்கனவே உட்பொதிக்கப்பட்டுள்ளது.
இருப்பினும், பிற பிராண்டுகளுடன் செல்போன்களைப் பயன்படுத்தும் நீங்கள் Mi ரிமோட்டைப் பயன்படுத்த முடியாது என்று அர்த்தமல்ல. உங்கள் செல்போனில் அகச்சிவப்பு அம்சம் இருக்கும் வரை, Mi ரிமோட்டையும் பயன்படுத்தலாம்.
இந்த Mi ரிமோட்டை டிவி, டிவிடி பிளேயர், ஏசி மற்றும் பல எலக்ட்ரானிக் சாதனங்களுக்கு ரிமோடாகப் பயன்படுத்தலாம். எனவே நீங்கள் இனி வழக்கமான ரிமோட்டைப் பயன்படுத்தத் தேவையில்லை.
ஹெச்பி மூலம் மட்டுமே, வீட்டிலேயே பல்வேறு மின்னணு சாதனங்களைக் கட்டுப்படுத்த முடியும். மிகவும் நடைமுறை, சரியா?
துரதிர்ஷ்டவசமாக, இன்று பல ஹெச்பி அகச்சிவப்பு தொழில்நுட்பத்தை ஆதரிக்கவில்லை. எனவே இந்த Mi ரிமோட் சில Xiaomi செல்போன்களுக்கு மிகவும் குறிப்பிட்டதாகிறது.
உங்களில் இந்த அப்ளிகேஷனைப் பதிவிறக்கம் செய்ய விரும்புவோர், JalanTikus அல்லது Google Play Store மூலம் இலவசமாகச் செல்லலாம்.
 பயன்பாடுகள் பயன்பாடுகள் பதிவிறக்கம்
பயன்பாடுகள் பயன்பாடுகள் பதிவிறக்கம் Mi ரிமோட்டைப் பயன்படுத்துவது மிகவும் எளிதானது, உங்களில் Mi ரிமோட்டைப் பயன்படுத்துவது பற்றி இன்னும் அறியாதவர்கள் பின்வரும் படிகளைப் பார்க்கலாம். வாருங்கள், எப்படி என்று பாருங்கள்!
1. Mi TV/Box Remote
முதலில் Mi Remote ஐ கன்ட்ரோலராக உருவாக்க வேண்டும் Mi TV/Box, அதாவது Xiaomi வழங்கும் ஸ்மார்ட் டிவிகள். இந்த அம்சத்தைப் பயன்படுத்துவது செல்போனில் அகச்சிவப்புக் கதிர்களைப் பயன்படுத்துவதில்லை, ஆனால் வைஃபையைப் பயன்படுத்துகிறது.
எனவே, உங்கள் செல்போன் மற்றும் Mi TV/Box முதலில் ஒரே WiFi உடன் இணைக்கப்பட வேண்டும். இந்த அம்சம் Mi TV 3, Mi TV Bar, Mi Box 3 மற்றும் பிற சாதனங்களுக்கு துணைபுரிகிறது.
உங்கள் செல்போனில் இந்த அம்சத்தை செயல்படுத்த, இந்தப் படிகளைப் பின்பற்றவும்:
படி 1 - Mi ரிமோட்டைத் திறந்து, Mi TV/Box ஐத் தேர்ந்தெடுக்கவும். வெற்றிகரமாக இணைக்கப்பட்டது என்பதைத் தேர்ந்தெடுக்கவும்.

படி 2 - சாதனத்தின் பெயரை அமைத்த பிறகு Mi TV/Box Remote தோன்றும்
- முதலில் சாதனத்தின் பெயரை அமைக்கலாம் வெற்றிகரமாக இணைக்கப்பட்டது என்பதைக் கிளிக் செய்யவும்.
- வழக்கமான Mi TV/Boxக்கான ரிமோட்டைப் போலவே, நீங்கள் பல்வேறு பட்டன்களைப் பெறுவீர்கள் ஆன்/ஆஃப், வீடு, வால்யூம் மேல்/கீழ், மற்றும் பலர்.

2. டிவி ரிமோட்
Mi TV அல்லது Box ஐக் கட்டுப்படுத்துவதுடன், Xiaomi வழங்கும் இந்த டிவி ரிமோட் அப்ளிகேஷன், உலகம் முழுவதும் உள்ள எந்த டிவி பிராண்டிற்கும் பயன்படுத்தப்படலாம்.
இந்த அம்சத்தை செயல்படுத்த எளிதானது, நீங்கள் பின்வரும் படிகளைப் பின்பற்ற வேண்டும்:
படி 1 - Mi ரிமோட்டில் டிவியைத் திறந்து, டிவி பிராண்டைத் தேர்ந்தெடுக்கவும்
- நீங்கள் பயன்படுத்தும் டிவி பிராண்டைத் தேர்ந்தெடுக்கவும். இது விருப்பங்களில் இல்லை என்றால், எல்லா பிராண்டுகளையும் காட்டு என்பதைத் தேர்ந்தெடுக்கலாம். அது ஏற்கனவே இருந்தால், அடுத்து என்பதைக் கிளிக் செய்யவும்.

படி 2 - செல்போனை அதன் செயல்பாட்டை முயற்சிக்க டிவியின் மீது சுட்டிக்காட்டவும்
- டிவி வெற்றிகரமாக இயங்கினால், ஆம் என்பதைக் கிளிக் செய்யவும்.

படி 3 - டிவி வழங்குநரை அமைக்கவும்
- நீங்கள் சேவை வழங்குநர் அமைப்புகள் பக்கத்திற்கு அழைத்துச் செல்லப்படுவீர்கள் சேனல் ஒளிபரப்பு. நீங்கள் ஏற்பாடு செய்ய விரும்பவில்லை என்றால், உங்களால் முடியும் மீண்டும் கிளிக் செய்யவும் உங்கள் ஹெச்பியில்.

3. ரிமோட் செட்-டாப் பாக்ஸ்
செட்-டாப் பாக்ஸ் டிவியை வழங்குநருடன் இணைக்கும் டிகோடருக்கு இது பயன்படுத்தப்படுகிறது. கட்டண டிவி சேவையைப் பயன்படுத்தினால், டிகோடரைப் பெறுவீர்கள்.
டிகோடருக்கு Mi ரிமோட்டை எவ்வாறு பயன்படுத்துவது என்பது மிகவும் எளிதானது, படிகள் டிவி ரிமோட்டைப் போலவே இருக்கும்.
படி 1 - Mi ரிமோட்டில் செட்-டாப் பாக்ஸைத் தேர்ந்தெடுத்து, டிகோடர் பிராண்டைத் தேர்ந்தெடுக்கவும்

படி 2 - சேனல் கிளிக் செய்யவும்
- நீங்கள் தொலைநிலை அமைவு பக்கத்திற்கு அழைத்துச் செல்லப்படுவீர்கள், நீல வட்டத்தில் இணை என்பதைக் கிளிக் செய்யவும். பின்னர் கிளிக் செய்யவும் ஆம்.
- அடுத்த பக்கத்தில், பல்வேறு சேனல் பல்வேறு வகைகளாகப் பிரிக்கப்படும்.
- மஞ்சள் வட்டத்தைக் கிளிக் செய்வதன் மூலம் இணைக்கப்பட்ட டிவிக்கு ரிமோட்டைச் சேர்க்கலாம். மேலே உள்ள டிவி ரிமோட் படிகளில் உள்ளதைப் போலவே அதை எவ்வாறு அமைப்பது.

4. ரிமோட் ஏசி
சரி, அறையில் ஏசி பயன்படுத்துபவர்களுக்கு இந்த ஒரு அம்சம் மிகவும் பயனுள்ளதாக இருக்கும். ஏசி ரிமோட் நீங்கள் அறையில் பயன்படுத்தும் மெத்தையிலிருந்து வெகு தொலைவில் வைக்கப்படும்.
அதனால் நீங்கள் படுத்திருந்தால் ஏர் கண்டிஷனரை சரிசெய்ய சோம்பேறியாக இருக்கும். சளி பிடிக்காமல், இந்த ஏசி ரிமோட் வசதியைப் பயன்படுத்திக் கொள்ளலாம்.
அதை எவ்வாறு செயல்படுத்துவது, நீங்கள் கீழே காணலாம்:
படி 1 - Mi ரிமோட்டில் AC ஐத் தேர்ந்தெடுத்து, AC பிராண்டைத் தேர்ந்தெடுக்கவும்

படி 2 - செல்போனில் நீல நிற வட்டத்தை கிளிக் செய்து ஏசியை சரிசெய்ய முயற்சிக்கவும்
- நீங்கள் ஏசி ரிமோட் அம்சத்தை முயற்சிப்பீர்கள், அம்சம் செயல்பட்டால் ஆம் என்பதைக் கிளிக் செய்யவும்.

படி 3 - சாதனத்தின் பெயரை அமைக்கவும்
- நீங்கள் விரும்பும் பெயரையும், ஏசியின் இருப்பிடத்தையும் அமைக்கவும். பிறகு வெற்றிகரமாக இணைக்கப்பட்டது என்பதைக் கிளிக் செய்யவும். அதன் பிறகு, உங்கள் ஏசி ரிமோட் தோன்றும்.

5. ஃபேன் ரிமோட்
ஏர் கண்டிஷனர் மிகவும் குளிராக இருந்தால், நீங்கள் பயன்படுத்த விரும்பினால் விசிறி, Mi Remote, gang மூலமாகவும் இதை நிர்வகிக்கலாம். மற்ற அமைப்புகளைப் போலவே அம்சத்தை எவ்வாறு செயல்படுத்துவது என்பது மிகவும் எளிதானது.
படி 1 - Mi ரிமோட்டில் விசிறியைத் தேர்ந்தெடுத்து பிராண்டைத் தேர்ந்தெடுக்கவும்

படி 2 - ஹெச்பியில் உள்ள நீல வட்டத்தைக் கிளிக் செய்து விசிறியை அமைக்க முயற்சிக்கவும்
- ரிமோட் ஃபேன் அம்சத்தை முயற்சிக்கவும், அம்சம் வேலை செய்தால் ஆம் என்பதைக் கிளிக் செய்யவும்.

படி 3 - சாதனத்தின் பெயரை அமைக்கவும்
- நீங்கள் விரும்பும் பெயரையும், விசிறியின் இருப்பிடத்தையும் அமைக்கவும். பின்னர் கிளிக் செய்யவும் வெற்றிகரமாக இணைக்கப்பட்டது. அதன் பிறகு, உங்கள் ஃபேன் ரிமோட் தோன்றும்.

6. ரிமோட் ஏ/வி
இந்த Mi ரிமோட்டையும் பயன்படுத்தலாம் பேச்சாளர்கள் அமைக்கவும் நீங்கள் பயன்படுத்திய ஸ்பீக்கரில் ரிமோட் அம்சம் இருந்தால். அதை இயக்குவதற்கான படிகள் இங்கே உள்ளன.
படி 1 - Mi ரிமோட்டில் A/V ஐத் தேர்ந்தெடுத்து பிராண்டைத் தேர்ந்தெடுக்கவும்

படி 2 - ஹெச்பியில் நீல வட்டத்தை கிளிக் செய்வதன் மூலம் A/V ஐ சரிசெய்யவும்
- ரிமோட் ஏ/வி அம்சத்தை நீங்கள் முயற்சிப்பீர்கள், அம்சம் செயல்பட்டால் ஆம் என்பதைக் கிளிக் செய்யவும்.

படி 3 - சாதனத்தின் பெயரை அமைக்கவும்
- நீங்கள் விரும்பும் பெயரையும், A/V இன் இருப்பிடத்தையும் அமைக்கவும். பிறகு வெற்றிகரமாக இணைக்கப்பட்டது என்பதைக் கிளிக் செய்யவும். அதன் பிறகு, உங்கள் A/V ரிமோட் தோன்றும்.

7. ரிமோட் டிவிடி பிளேயர்
பேச்சாளர்கள் மட்டுமல்ல, ஆனால் எண்ணியல் ஒளிக்காட்சி தட்டு இயக்கி நீங்கள் வீட்டில் பயன்படுத்துவதை Mi Remote ஆப் மூலமாகவும் அமைக்கலாம். எனவே சாதனத்தை அமைப்பதில் நீங்கள் கவலைப்பட வேண்டியதில்லை.
Mi Remoteஐப் பயன்படுத்தி தொலைநிலையில் அதை நிர்வகிக்கலாம். ரிமோட்டை அமைப்பதற்கான படிகள் இங்கே:
படி 1 - எம்ஐ ரிமோட்டில் டிவிடி பிளேயரைத் தேர்ந்தெடுத்து பிராண்டைத் தேர்ந்தெடுக்கவும்

படி 2 - ஹெச்பியில் நீல வட்டத்தை கிளிக் செய்வதன் மூலம் டிவிடி பிளேயரை அமைக்கவும்
- உங்கள் டிவிடி பிளேயரின் தற்போதைய நிலையைத் தேர்ந்தெடுக்கவும்.
- ரிமோட் டிவிடி ப்ளேயர் அம்சத்தை முயற்சிக்கவும், அம்சம் செயல்பட்டால் ஆம் என்பதைக் கிளிக் செய்யவும்.

படி 3 - சாதனத்தின் பெயரை அமைக்கவும்
- நீங்கள் விரும்பும் பெயரையும், டிவிடி பிளேயரின் இருப்பிடத்தையும் அமைக்கவும். பிறகு வெற்றிகரமாக இணைக்கப்பட்டது என்பதைக் கிளிக் செய்யவும். அதன் பிறகு, உங்கள் டிவிடி பிளேயர் ரிமோட் தோன்றும்.

8. புரொஜெக்டர் ரிமோட்
வீட்டிலேயே உங்கள் ஹோம் தியேட்டர் அமைப்பை முடிக்க, உங்களாலும் முடியும் ப்ரொஜெக்டர் அமைக்க Mi ரிமோட்டைப் பயன்படுத்துகிறது. உங்கள் எல்லா தேவைகளையும் நிர்வகிக்க ஒரே ஒரு சாதனத்தைப் பயன்படுத்துங்கள்.
ப்ரொஜெக்டருக்கு Mi ரிமோட்டை எவ்வாறு பயன்படுத்துவது என்பது மற்ற சாதனங்களை எவ்வாறு செயல்படுத்துவது என்பது போன்றது. மேலும் விவரங்களுக்கு, பின்வரும் படிகளைப் பார்க்கலாம்:
படி 1 - Mi ரிமோட்டில் புரொஜெக்டரைத் தேர்ந்தெடுத்து பிராண்டைத் தேர்ந்தெடுக்கவும்

படி 2 - ஹெச்பியில் நீல வட்டத்தை கிளிக் செய்வதன் மூலம் புரொஜெக்டரை அமைக்கவும்
- நீங்கள் ரிமோட் ப்ரொஜெக்டர் அம்சத்தை முயற்சிப்பீர்கள், அம்சம் செயல்பட்டால் ஆம் என்பதைக் கிளிக் செய்யவும்.

படி 3 - சாதனத்தின் பெயரை அமைக்கவும்
- நீங்கள் விரும்பும் பெயரையும், ப்ரொஜெக்டரின் இருப்பிடத்தையும் அமைக்கவும். பிறகு வெற்றிகரமாக இணைக்கப்பட்டது என்பதைக் கிளிக் செய்யவும். அதன் பிறகு, உங்கள் ரிமோட் ப்ரொஜெக்டர் தோன்றும்.

9. ரிமோட் கேமரா
கடைசியாக உள்ளது கேமராவிற்கான ரிமோட் நீங்கள் பல்வேறு கேமரா பிராண்டுகளில் பயன்படுத்தலாம். இந்த ரிமோட் கேமரா, ரிமோட் மூலம் கட்டுப்படுத்த வேண்டிய அம்சங்களைக் கொண்ட தொழில்முறை கேமராவைக் குறிக்கிறது.
இந்த அம்சத்தைப் பயன்படுத்துவதன் மூலம், நீங்கள் அமைக்க வேண்டியதில்லை டைமர் அல்லது மற்ற விலையுயர்ந்த உபகரணங்களைப் பயன்படுத்தவும். இந்த அம்சத்தை செயல்படுத்த, நீங்கள் பின்வரும் படிகளைப் பின்பற்ற வேண்டும்:
படி 1 - Mi ரிமோட்டில் கேமராவைத் தேர்ந்தெடுத்து பிராண்டைத் தேர்ந்தெடுக்கவும்

படி 2 - செல்போனில் நீல வட்டத்தை கிளிக் செய்வதன் மூலம் கேமராவை அமைக்கவும்
- ரிமோட் கேமரா அம்சத்தை முயற்சிப்பீர்கள், அம்சம் செயல்பட்டால் ஆம் என்பதைக் கிளிக் செய்யவும்.

படி 3 - சாதனத்தின் பெயரை அமைக்கவும்
- நீங்கள் விரும்பும் பெயரையும் கேமராவின் இருப்பிடத்தையும் அமைக்கவும். பிறகு வெற்றிகரமாக இணைக்கப்பட்டது என்பதைக் கிளிக் செய்யவும். அதன் பிறகு, உங்கள் கேமரா ரிமோட் தோன்றும்.

உங்கள் வீட்டில் உள்ள பல்வேறு வகையான மின்னணு சாதனங்களுக்கு Mi Remote ஐப் பயன்படுத்துவது இதுதான். சாதனத்தில் உள்ள ரிமோட்டுகளின் எண்ணிக்கையைக் குறைக்க இந்தப் பயன்பாடு நிச்சயமாக மிகவும் உதவியாக இருக்கும்.
உங்கள் கருத்தை கருத்துகள் பத்தியில் எழுதுங்கள், ஆம். அடுத்த கட்டுரையில் சந்திப்போம்!
பற்றிய கட்டுரைகளையும் படியுங்கள் தொழில்நுட்பம் அல்லது பிற சுவாரஸ்யமான கட்டுரைகள் டேனியல் காயாடி.