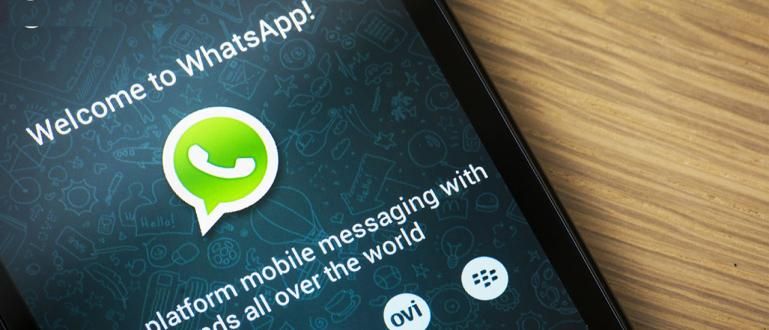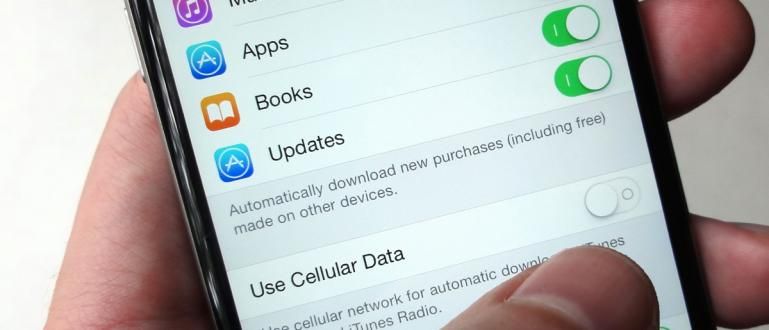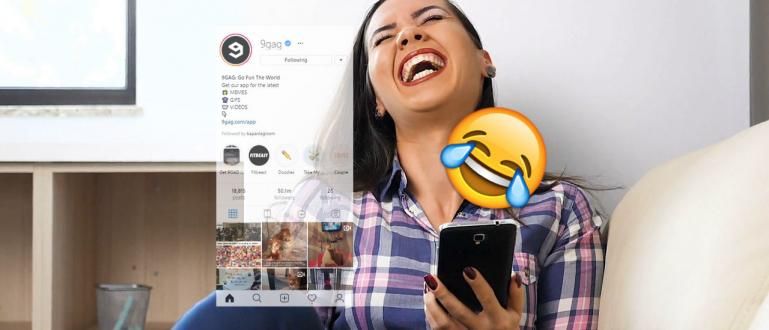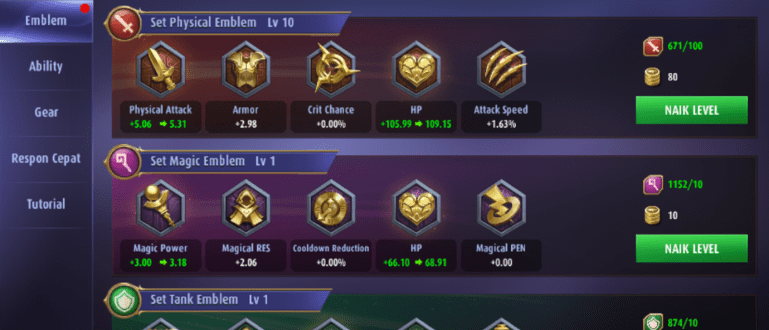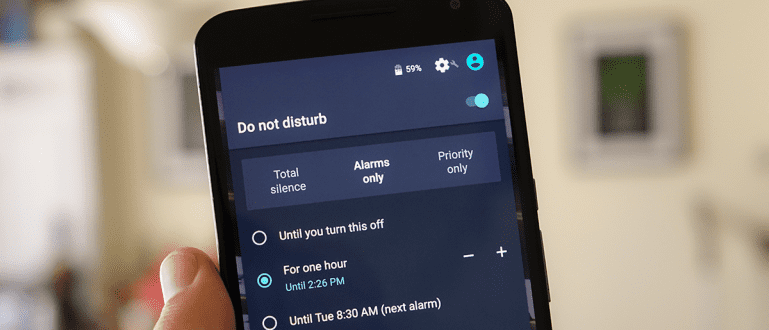கேமிங் உள்ளடக்கத்தை உருவாக்குபவராக இருக்க விரும்புகிறீர்களா, ஆனால் கேம் ரெக்கார்டு மென்பொருளை எவ்வாறு பயன்படுத்துவது என்பதில் குழப்பமா? கவலைப்பட வேண்டாம், XSplit கேம்காஸ்டரைப் பயன்படுத்தி கேம்களை எவ்வாறு பதிவு செய்வது என்பதை ApkVenue உங்களுக்குக் கற்பிக்கும்.
நீங்கள் கேமிங் உள்ளடக்கத்தை உருவாக்குபவராக இருக்க விரும்புகிறீர்களா, ஆனால் உங்கள் விளையாட்டை எவ்வாறு பதிவு செய்வது என்று தெரியவில்லையா?
உங்கள் டெஸ்க்டாப் அல்லது ஸ்மார்ட்போன் மூலதனம், இணைய இணைப்பு மற்றும் கேம் ரெக்கார்டிங் பயன்பாடு மட்டுமே உங்களுக்குத் தேவை என்றாலும், உங்களுக்குத் தெரியும்.
சரி, இந்தக் கட்டுரையில், டெஸ்க்டாப்பிற்கான கேம் ரெக்கார்டர் பயன்பாட்டை எவ்வாறு பயன்படுத்துவது என்பதை ApkVenue விவாதிக்கும். XSplit கேம்காஸ்டர்.
ஆர்வமாக? எனவே கீழே உள்ள ஜக்காவின் கட்டுரையை தொடர்ந்து படியுங்கள், சரியா?
XSplit கேம்காஸ்டரைப் பயன்படுத்தி கேம்களை எளிதாகப் பதிவு செய்வது எப்படி
உள்ளடக்கத்தை உருவாக்குவதற்கு நீங்கள் பயன்படுத்தக்கூடிய அனைத்து கேம் ரெக்கார்டிங் மென்பொருளிலும், XSplit கேம்காஸ்டர் சிறந்த ஒன்றாகும்.
OBS மற்றும் Bandicam உடன் ஒப்பிடும்போது XSplit செயல்பாடு எளிதானது. ஒரே ஒரு பொத்தானை அழுத்தினால், உங்கள் விளையாட்டை சீராகவும் தாமதமின்றியும் பதிவு செய்யலாம்.
XSplit கேம்காஸ்டரின் நன்மைகளில் ஒன்று, மூன்றாம் தரப்பு மென்பொருளைப் பயன்படுத்தாமல் நேரடியாக மென்பொருளில் பதிவுசெய்யப்பட்ட கேம் வீடியோக்களை நீங்கள் திருத்தலாம்.
மேலும் கவலைப்படாமல், XSplit கேம்காஸ்டரைப் பயன்படுத்தி கேம்களை எளிதாகப் பதிவு செய்வது எப்படி என்பது இங்கே. அதைப் பாருங்கள்!
படி 1 - XSplit கேம்காஸ்டர் மென்பொருளைப் பதிவிறக்கி நிறுவவும்
- XSplit Gamecaster மென்பொருளை இணையதளத்தில் பதிவிறக்கம் செய்யலாம் அல்லது கீழே Jaka வழங்கியிருக்கும் இணைப்பிலிருந்து XSplit ஐ நேரடியாக பதிவிறக்கம் செய்யலாம்.
 XSplit வீடியோ & ஆடியோ பயன்பாடுகள் பதிவிறக்கம்
XSplit வீடியோ & ஆடியோ பயன்பாடுகள் பதிவிறக்கம் - வழிமுறைகளைப் பின்பற்றி உங்கள் டெஸ்க்டாப்பில் XSplit Gamecaster மென்பொருளை நிறுவவும்.
படி 2 - XSplit கேம்காஸ்டர் கணக்கை உருவாக்கவும்
- நீங்கள் XSplit Gamecaster ஐ நிறுவியிருந்தால், நீங்கள் செய்ய வேண்டிய முதல் படி இந்த மென்பொருளைப் பயன்படுத்த ஒரு கணக்கைப் பதிவு செய்ய வேண்டும்.

- நீங்கள் ஒரு கணக்கில் பதிவு செய்யலாம் ட்விட்டர், முகநூல், கணக்கு கூட நீராவி. Jaka வைத்திருக்கும் Steam கணக்கைப் பயன்படுத்தி Jaka பதிவு செய்கிறார்.

கணக்கு செயல்படுத்தும் இணைப்பைப் பெற உங்கள் மின்னஞ்சலை உள்ளிடவும்.
உங்கள் டெஸ்க்டாப்பில் XSplit கேம்காஸ்டர் கணக்கைச் செயல்படுத்த, உங்கள் மின்னஞ்சலில் உள்ள இணைப்பைத் திறக்கவும்.
படி 3 - XSplit கேம்காஸ்டர் மென்பொருளைத் திறக்கவும்
- கிளிக் செய்யவும் தொடரவும் XSplit விண்டோவில் XSplit Gamecaster மென்பொருளின் இலவச பதிப்பைத் தொடர்ந்து பயன்படுத்தவும். இலவச பதிப்பில், வழங்கப்படும் பிரீமியம் அம்சங்களை நீங்கள் அணுக முடியாது.

படி 4 - XSplit கேம்காஸ்டர் அமைப்புகளை அமைத்தல்
- தாவலைத் தேர்ந்தெடுக்கவும் அமைப்புகள் முக்கிய மெனுவில். பிரிவில் சாதனங்கள், நீங்கள் பயன்படுத்தும் கருவிகளைத் தேர்ந்தெடுக்கவும் வெப்கேம்கள் மற்றும் ஒலிவாங்கி பதிவு செய்ய.

- பிரிவில் விளையாட்டு பிடிப்பு, தேர்வு பதிவு அமைப்புகள். பதிவு அமைப்புகள் அமைக்கப்படும் தானியங்கி முன்னிருப்பாக. உங்கள் விருப்பப்படி அமைப்புகளைத் தனிப்பயனாக்கலாம்.

அதை மாற்ற தானியங்கு என்பதைக் கிளிக் செய்யவும் தனிப்பயன், பின்னர் ஒரு புதிய திரை தோன்றும்.
தேர்வு தீர்மானம் பதிவு தீர்மானத்தை உங்கள் விருப்பப்படி மாற்ற. நீங்கள் தேர்வு செய்யும் அதிக தெளிவுத்திறன், பதிவு தரம் அதிகமாக இருக்கும். இருப்பினும், அலைவரிசையும் பெரிதாகிறது மற்றும் உங்கள் CPU கடினமாக உழைக்கும்.
தேர்வு கோடெக் அமைப்புகளை அமைக்க குறியாக்கம் நீங்கள் பயன்படுத்தும். இயல்புநிலை அமைப்புகளில், நீங்கள் தானாகவே x264 விருப்பத்தைத் தேர்ந்தெடுப்பீர்கள். நீங்கள் VGA கார்டைப் பயன்படுத்தினால், அதைச் செய்ய உங்கள் VGA கார்டைத் தேர்வு செய்யலாம் குறியாக்கம்.
அமைப்புகளில் பிரேம் வீதம், நீங்கள் விரும்பும் பதிவு FPS அமைப்புகளை அமைக்கலாம். துரதிர்ஷ்டவசமாக, உங்களிடம் XSplit கேம்காஸ்டர் பிரீமியம் உரிமம் இல்லையென்றால் 60 FPS இல் மட்டுமே பதிவு செய்ய முடியும்.
தேர்வு தரம் ரெக்கார்டிங் தரம் எவ்வளவு அதிகமாக இருக்க வேண்டும் என்பதை அமைக்க. 4 தர விருப்பங்கள் உள்ளன, அதாவது தரநிலை, உயர், மிக அதிக, மற்றும் அல்ட்ரா ஹை.
பதிவிற்கு, உயர்தர பதிவுக்கு பெரிய இடமும் சிறந்த VGA கார்டும் தேவை. நீங்கள் கோடெக்குகளை விருப்பங்களுடன் மட்டுமே பயன்படுத்தினால், சிறந்த முடிவுகளைப் பெற முடியாது x264.
கோப்புகளை பிரிக்கவும் உங்கள் பதிவை பல சிறிய வீடியோக்களாகப் பிரிக்க விரும்பினால் பயனுள்ளதாக இருக்கும். ரெக்கார்டிங்கின் அதிகபட்ச அளவை நீங்கள் பிரிக்கலாம்.
பெட்டியை சரிபார்க்கவும் மல்டிட்ராக் ரெக்கார்டிங்கை உருவாக்கவும் நீங்கள் வீடியோ மற்றும் ஆடியோ பதிவுகளை பிரிக்க விரும்பினால். பதிவை மேலும் திருத்த விரும்பினால் இந்த விருப்பத்தைப் பயன்படுத்தவும்.
நீங்கள் விரும்பியபடி அமைப்புகளை அமைத்த பிறகு, கிளிக் செய்யவும் நெருக்கமான பிரதான மெனுவுக்குத் திரும்புவதற்கு.

படி 5 - XSplit கேம்காஸ்டர் மூலம் கேம்களை பதிவு செய்தல்
நீங்கள் பதிவு செய்ய விரும்பும் கேமை உள்ளிடவும்.
நீங்கள் விளையாட்டில் நுழையும்போது, பொத்தானை அழுத்தவும் Shift + Tab XSplit கேம்காஸ்டர் மேலடுக்கைத் திறக்க உங்கள் விசைப்பலகையில்.
கிளிக் செய்யவும் பதிவுகள் விளையாட்டை பதிவு செய்ய தொடங்க. பொத்தானை அழுத்தவும் Shift + Tab பதிவை நிறுத்த மீண்டும் உங்கள் விசைப்பலகையில்.

படி 6 - பதிவு கோப்புகளை கண்டறிதல்
உங்கள் கேமிலிருந்து வெளியேறி, XSplit Gamecaster மென்பொருளை மீண்டும் திறக்கவும்.
பிரதான மெனுவில், தாவலைக் கிளிக் செய்யவும் பதிவுகள் உங்கள் பதிவுகளை அணுக வலது மூலையில்.
தேதி, கால அளவு, வடிவம், அளவு மற்றும் பிறவற்றிலிருந்து தொடங்கி உங்கள் பதிவின் விவரங்களைக் காணலாம்.
நீங்கள் பதிவிற்கு பெயரிட்டு நேரடியாக YouTube, Twitter அல்லது Facebook இல் பதிவேற்றலாம்.

படி 7 - முடிந்தது
XSplit Gamecasterஐப் பயன்படுத்தி கேமைப் பதிவுசெய்துவிட்டீர்கள். அது எப்படி, கும்பல்? மிகவும் எளிதானது, இல்லையா?
எக்ஸ்ஸ்பிலிட் கேம்காஸ்டரைப் பயன்படுத்தி டெஸ்க்டாப்பில் கேம்களை எளிதாகப் பதிவு செய்வது எப்படி என்பது குறித்த ஜாக்காவின் கட்டுரை. இந்த கட்டுரை உங்களுக்கு உதவும் என்று நம்புகிறேன், கும்பல்.
அடுத்த ஜக்கா கட்டுரையில் சந்திப்போம்!
பற்றிய கட்டுரைகளையும் படியுங்கள் விளையாட்டு பதிவு அல்லது பிற சுவாரஸ்யமான கட்டுரைகள் பிரமேஸ்வர பத்மநாபா