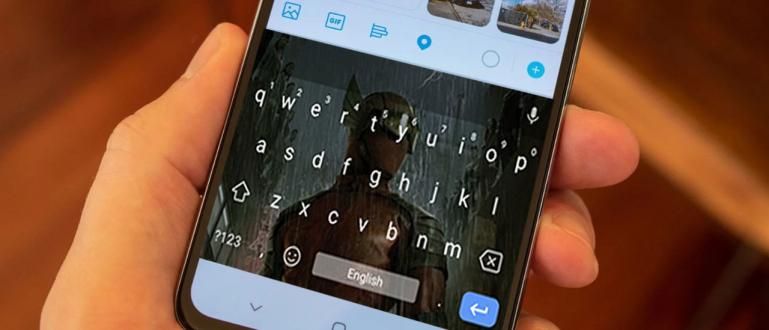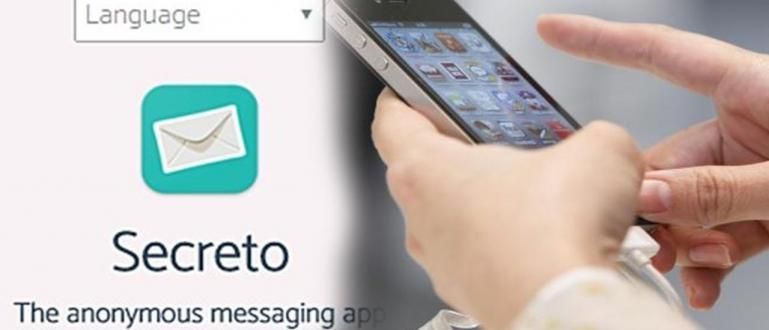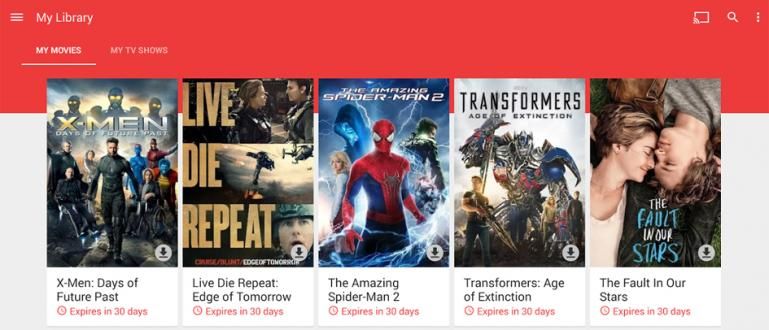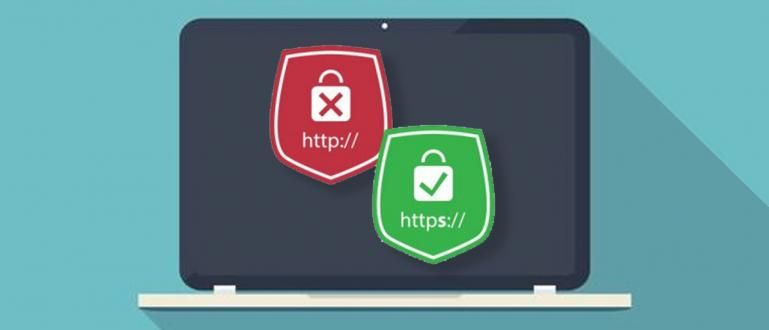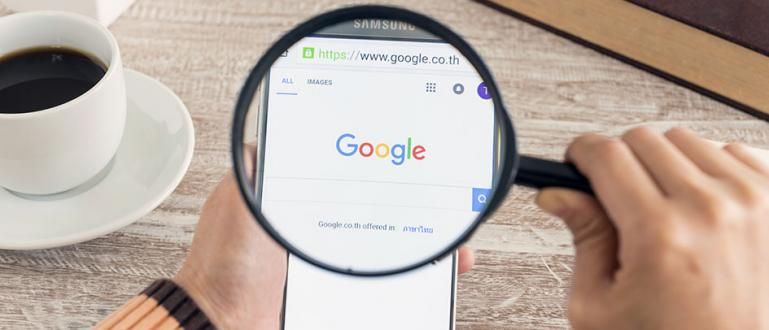உயர் விவரக்குறிப்புகள் கணினியின் வேகம் மற்றும் செயல்திறனையும் பாதிக்கின்றன. ஆனால் எப்போதாவது அல்ல, சொந்தமாக இருக்கும் கணினி அதிக விவரக்குறிப்புகள் கொண்ட கூறுகளைப் பயன்படுத்தினாலும், கணினி இன்னும் மெதுவாகவும் மெதுவாகவும் பயன்படுத்தப்படுகிறது. ஐ.நா
கணினிகள் இன்று மிக முக்கியமான சாதனங்களில் ஒன்றாகும். அது ஏன் முக்கியம்? ஏனென்றால் இப்போதெல்லாம் கிட்டத்தட்ட எல்லா வேலைகளும் கேம்களும் கணினியைப் பயன்படுத்தியே செய்யப்படுகின்றன. கணினிகளின் பல்வேறு வகைகள், பிராண்டுகள் மற்றும் அளவுகள் உள்ளன. வெவ்வேறு கணினிகள் நிச்சயமாக வெவ்வேறு குறிப்புகள் உள்ளன. சில உயர் குறிப்புகள் மற்றும் சில குறைந்த குறிப்புகள் உள்ளன. இது அனைத்தும் நோக்கம் கொண்ட பயன்பாட்டைப் பொறுத்தது. விளையாட்டுகளை விளையாடுவதற்கான கணினிகள், நிச்சயமாக, தட்டச்சு வேலைக்கான கணினிகளை விட அதிக விவரக்குறிப்புகளைக் கொண்டுள்ளன.
உயர் விவரக்குறிப்புகள் கணினியின் வேகம் மற்றும் செயல்திறனையும் பாதிக்கின்றன. இருப்பினும், சொந்தமாக இருக்கும் கணினிகள் உயர் விவரக்குறிப்புகள் கொண்ட கூறுகளைப் பயன்படுத்துவது அசாதாரணமானது அல்ல, ஆனால் கணினி இன்னும் மெதுவாக மற்றும் மெதுவாக பயன்படுத்தும் போது. அதற்காக, எளிய வழிமுறைகளுடன் மெதுவாக அல்லது மெதுவான கணினியை எவ்வாறு வேகப்படுத்துவது என்பதை இந்த முறை விவாதிப்போம்.
- விண்டோஸ் 10 இல் உள்நுழைவுத் திரையை எவ்வாறு மாற்றுவது
- System32 கோப்புறை நீக்கப்பட்டால் என்ன நடக்கும் என்பது இங்கே!
- பில் கேட்ஸ்: CTRL+ALT+DEL ஒரு பிழை
மெதுவான கணினியை வேகப்படுத்தவும்
1. விவரக்குறிப்புகளுடன் இணங்கும் இயக்க முறைமையைப் பயன்படுத்தவும்
இங்கே புள்ளி என்னவென்றால், கணினியின் விவரக்குறிப்புகளுடன் ஒப்பிட முடியாத ஒரு இயக்க முறைமையை நிறுவ நீங்கள் கட்டாயப்படுத்தக்கூடாது. வழக்கமாக, புதிய இயக்க முறைமை பயன்படுத்தப்படுவதால், அதிக விவரக்குறிப்புகள் தேவைப்படும். உதாரணமாக Windows 8.1 அல்லது Windows 10 இல். இரண்டு மிக சமீபத்திய OS கள் நிறைய ரேம் ஆகும். எனவே உங்களிடம் குறைந்த விவரக்குறிப்புகள் உள்ள கணினி இருந்தால், விண்டோஸ் 7 அல்லது முந்தைய பதிப்புகள் சிறந்த தேர்வாக இருக்கும்.
2. தேவையற்ற காட்சி விளைவுகளை அணைக்கவும்
கணினியின் தோற்றத்தை அழகுபடுத்த விஷுவல் எஃபெக்ட்கள் செயல்படுகின்றன, ஆனால் அதன் விளைவு கணினியின் ரேமில் சுமையாக உள்ளது. நீங்கள் விண்டோஸ் பயனராக இருந்தால், பின்வரும் படிகளைப் பயன்படுத்தி காட்சி விளைவை முடக்கலாம். கிளிக் செய்யவும் விண்டோஸ் விசை >> வலது கிளிக் செய்யவும் கணினி >>பண்புகள் என்பதைக் கிளிக் செய்யவும் >> பின்னர் தேர்ந்தெடுக்கவும் மேம்பட்ட கணினி அமைப்புகளை >> தாவலைத் தேர்ந்தெடுக்கவும் மேம்படுத்தபட்ட >> பிரிவில் செயல்திறன் கிளிக் செய்யவும் அமைப்புகள் >>சுருள் கீழே மற்றும் காசோலையை அணைக்கவும் காட்சி விளைவுகள்.

3. தொடக்கத்தில் தேவையற்ற பயன்பாடுகளை முடக்கவும்
முதலில் கணினி எப்போது துவக்க மற்றும் இயக்கப்படும், பொதுவாக பல பயன்பாடுகள் தானாகவே திறக்கப்படும். இது போன்ற பயன்பாடுகள் உண்மையில் கணினியில் மிகவும் சுமையாக இருக்கும், குறிப்பாக அவற்றில் நிறைய இருந்தால். தேவையற்ற அப்ளிகேஷன்களை ஆஃப் செய்யுமாறு பரிந்துரைக்கிறோம் தொடக்க. இது நிச்சயமாக கம்ப்யூட்டரில் உள்ள சுமையை குறைத்து வேகமாக்கும். அவ்வாறு செய்வது மிகவும் எளிது. முதலில் தொடங்கு என்பதைக் கிளிக் செய்யவும் >> வகை msconfig பிறகு நுழைய >> தாவலைத் தேர்ந்தெடுக்கவும் தொடக்கம் மற்றும் தேர்வுநீக்கு தேவையற்ற பயன்பாடுகள்.

4. இலகுரக வைரஸ் தடுப்பு மருந்தைப் பயன்படுத்தவும்
வைரஸ் தடுப்பு என்பது ஒவ்வொரு கணினியின் பாதுகாப்புத் தேவைகளில் ஒன்றாகும். மென்பொருள் இது வைரஸ்கள் தொற்று மற்றும் சாதனத்தை சேதப்படுத்தாமல் தடுக்க உதவுகிறது. பொதுவாக ஆண்டிவைரஸ் கணினியில் அதிக சுமையைக் கொண்டிருக்கும், ஆனால் கொஞ்சம் கூட இல்லை மென்பொருள் பயன்படுத்த இலகுரக வைரஸ் தடுப்பு. எடுத்துக்காட்டாக, உங்கள் கணினியில் பயன்படுத்தக்கூடிய Smadav அல்லது Avira.
 Smadav.net வைரஸ் தடுப்பு & பாதுகாப்பு பயன்பாடுகள் பதிவிறக்கம்
Smadav.net வைரஸ் தடுப்பு & பாதுகாப்பு பயன்பாடுகள் பதிவிறக்கம் 5. ஏரோ அம்சத்தை அணைக்கவும் (விண்டோஸ் பயன்படுத்தினால்)
நீங்கள் விண்டோஸ் பயனராக இருந்தால், அம்சங்கள் ஏரோ உங்கள் கணினியின் செயல்திறனை மெதுவாக்கும் காரணிகளில் ஒன்றாக இருக்கலாம். ஏரோ அம்சத்தைப் பயன்படுத்துவது விண்டோஸின் தோற்றத்தை அழகுபடுத்துவதாகும். இந்த அம்சத்தின் மூலம் தோன்றும் தாவல்கள் வெளிப்படையாகவும் கண்ணுக்கு மகிழ்ச்சியாகவும் இருக்கும். ஆனால் நிச்சயமாக இது கணினி செயல்திறனுக்கு மிகவும் சுமையாக உள்ளது, ஏனெனில் இது RAM ஐ எடுக்கும். எனவே இந்த ஏரோ அம்சத்தைப் பயன்படுத்தி நீங்கள் அணைக்க வேண்டும் நிலையான தீம்.
6. ஹார்ட் டிஸ்க்கை அவ்வப்போது சுத்தம் செய்யவும்
செயல்பாடுகளை உலாவும்போது அல்லது நிறுவும் போது மற்றும் நிறுவல் நீக்கும் போது அது உங்களுக்குத் தெரியுமா? மென்பொருள் உங்கள் கணினியிலிருந்து ஒரு பதிவேட்டை உருவாக்கும், குக்கீகள் மற்றும் தற்காலிக சேமிப்பு பொதுவாக பயன்படுத்தப்படாத புதியவை. இதை சுத்தம் செய்யவில்லை என்றால், எண்ணிக்கை அதிகரித்து, குவிந்து, கணினியின் மீது அதிக சுமையாக இருக்கும். ஹார்ட் டிஸ்க். எனவே செய்வது நல்லது சுத்தம் செய் அவ்வப்போது. நீங்கள் CCleaner அல்லது பயன்பாடு இல்லாமல் மூன்றாம் தரப்பு பயன்பாடுகளைப் பயன்படுத்தலாம். முறை மிகவும் எளிதானது, அதாவது: தொடங்கு என்பதைக் கிளிக் செய்யவும் >> கிளிக் செய்யவும் அனைத்து நிகழ்ச்சிகளும் >> தேர்ந்தெடுக்கவும் துணைக்கருவிகள் >> கிளிக் செய்யவும் கணினி கருவிகள் >> தேர்ந்தெடுக்கவும் வட்டு சுத்தம்.
 பயன்பாடுகளை சுத்தம் செய்தல் & ட்வீக்கிங் பைரிஃபார்ம் பதிவிறக்கம்
பயன்பாடுகளை சுத்தம் செய்தல் & ட்வீக்கிங் பைரிஃபார்ம் பதிவிறக்கம் 7. ஹார்ட் டிரைவை தவறாமல் டிஃப்ராக்மென்ட் செய்யவும்
செயல்முறை defragment உண்மையில் ஹார்ட் டிஸ்கில் இருக்கும் கோப்புகளை கணினி வேகமாக படிக்கும் வகையில் ஒழுங்கமைப்பதாகும். எனவே, நீங்கள் செய்ய வேண்டும் defragment இது ஒரு குறிப்பிட்ட காலத்திற்கு தொடர்ந்து. செய்ய defragment இது படிகளுடன் உள்ளது: கிளிக் செய்யவும் விண்டோஸ் >>துணைக்கருவிகள் >>கணினி கருவிகள் >> தேர்ந்தெடுக்கவும் வட்டு டிஃப்ராக்மென்டர்.

8. தேவையான மென்பொருளை மட்டும் நிறுவவும்
மிக அதிகம் மென்பொருள் நிச்சயமாக அது உங்கள் கணினியில் சுமையை அதிகரிக்கும். அதற்கு நீங்கள் நிறுவ வேண்டும் மென்பொருள் தேவையானது மட்டுமே. எடுத்துக்காட்டாக, நீங்கள் கணினியை தட்டச்சுத் தேவைகள் அல்லது எளிய வேலைகளுக்கு மட்டுமே பயன்படுத்த விரும்பினால், உங்களுக்குத் தேவையான Office பயன்பாடுகளை நிறுவவும். இருப்பினும், கணினி வடிவமைப்பு நோக்கங்களுக்காகப் பயன்படுத்தப்பட்டால், உங்கள் தேவைகளுக்கு ஏற்ற Adobe மென்பொருளை நிறுவவும்.
 பயன்பாடுகளை சுத்தம் செய்தல் மற்றும் புதுமையான தீர்வுகளை டவுன்லோட் செய்தல்
பயன்பாடுகளை சுத்தம் செய்தல் மற்றும் புதுமையான தீர்வுகளை டவுன்லோட் செய்தல் 9. Prefetch Folder ஐ நீக்க வேண்டாம்
கணினியை வேகமாகச் செய்ய, பயனர் இந்த கோப்புறையின் உள்ளடக்கங்களை நீக்க வேண்டும் என்று பலர் பரிந்துரைக்கின்றனர். கோப்புறையின் உள்ளடக்கங்கள் இருந்தாலும் முன்கூட்டியே பெறவும் முக்கியமான விஷயங்களில் ஒன்றாகும். விண்டோஸ் வடிவமைக்கப்பட்டுள்ளதுகண்காணிப்பு பயன்பாடுகளிலிருந்து தகவல்சுமை மற்றும் Prefetch இல் பதிவு செய்யவும். இந்தக் கோப்புறையின் உள்ளடக்கங்கள் நீக்கப்பட்டால், Windows Prefetch ஐ மீண்டும் எழுதும், அதற்கு சிறிது நேரம் எடுக்கும். வேண்டும் நீக்க வேண்டாம் இந்த கோப்புறையின் உள்ளடக்கங்கள்.
10. உங்கள் கணினி கூறுகளை மேம்படுத்தவும்
எடுக்கக்கூடிய இறுதி நடவடிக்கைமேம்படுத்தல்வன்பொருள் எங்கள் கணினியில். ரேம் அல்லது செயலியை புதியதாக மாற்றலாம். புதிய கூறுகள் பொதுவாக அதிக ஆற்றலைக் கொண்டிருப்பதால் அவை உங்கள் கணினியின் செயல்திறனை மேம்படுத்தும்.