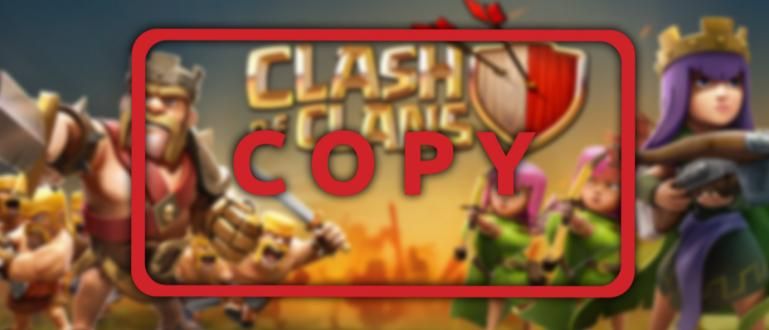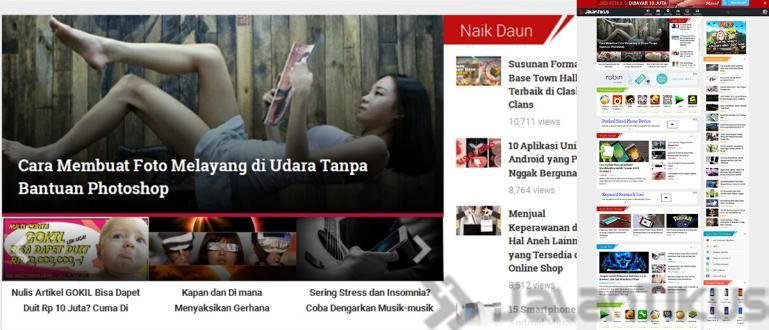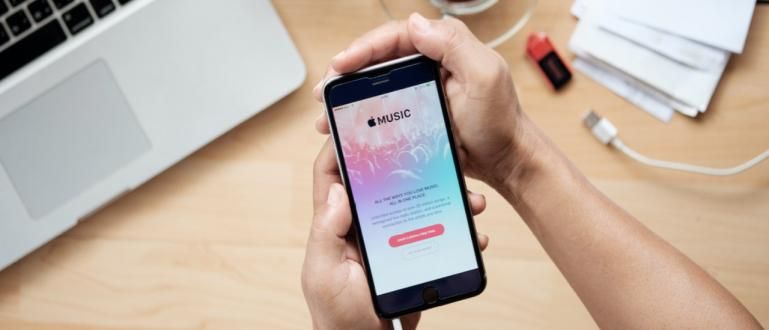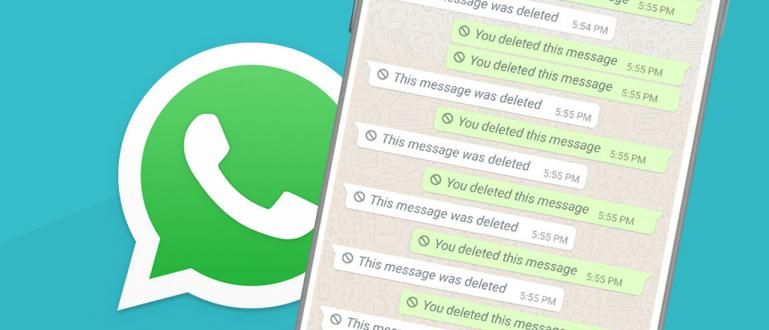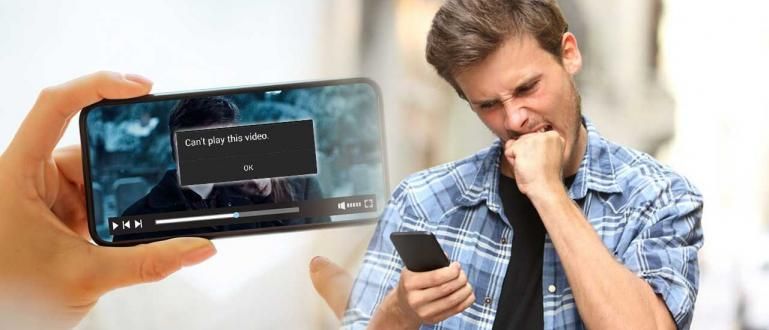பல கணினிகளுக்கு ஒரு பிரிண்டரை எவ்வாறு பயன்படுத்துவது என்பதை அறிய வேண்டுமா? விண்டோஸ் 7 மற்றும் விண்டோஸ் 10 இல் பிரிண்டர்களை எவ்வாறு பகிர்வது என்பதை இங்கே படிக்கவும்!
ஒரு வேலை சூழலில், இருப்பு அச்சுப்பொறி சந்திப்புப் பொருட்களாக இருந்தாலும் அல்லது ஆவணமாக்கலாக இருந்தாலும் தரவை அச்சிடுவதற்கு மிகவும் அவசியம்.
எனவே, ஒரு அச்சுப்பொறியை ஒரே நேரத்தில் பல கணினிகளுக்குப் பயன்படுத்தும் வகையில் ஒரு பிணையம் உருவாக்கப்பட்டது. ஆனால் எப்படி?
ஜக்கா சொல்லும் என்பதால் குழம்ப வேண்டியதில்லை அச்சுப்பொறியை எவ்வாறு பகிர்வது விண்டோஸ் 7 மற்றும் விண்டோஸ் 10 இல்!
அச்சுப்பொறியை எவ்வாறு பகிர்வது
அம்சங்களுடன் அச்சுப்பொறி பகிர்வு, ஆவணங்களை அச்சிட நீங்கள் ஒரு சிறப்பு கணினியைப் பயன்படுத்த வேண்டியதில்லை. மறுபுறம், ஒவ்வொரு கணினிக்கும் ஒரு பிரிண்டர் வாங்க வேண்டிய அவசியமில்லை.
ஒவ்வொரு கணினியும் லேன் கேபிள் அல்லது வைஃபை நெட்வொர்க்கைப் பயன்படுத்தி நெட்வொர்க்குடன் இணைக்கப்பட்டுள்ளதா என்பதை உறுதிப்படுத்தவும்.
தயாரா? விண்டோஸ் 7 மற்றும் விண்டோஸ் 10 அச்சுப்பொறிகளை எவ்வாறு பகிர்வது என்பதை மட்டும் பார்க்கலாம்!
விண்டோஸ் 7 இல் பிரிண்டர்களை எவ்வாறு பகிர்வது
முதலில், ApkVenue விண்டோஸ் 7 பிரிண்டரை எவ்வாறு பகிர்வது என்பதை விளக்கும்.புதிய ஆப்பரேட்டிங் சிஸ்டங்கள் இருந்தாலும், மைக்ரோசாப்டின் இயங்குதளம் உங்களால் பரவலாகப் பயன்படுத்தப்படுகிறது.
எப்படி செய்வது? கீழே உள்ள எளிய வழிமுறைகளைப் பின்பற்றவும்!
மெனுவைக் கிளிக் செய்யவும் தொடங்கு உங்கள் டெஸ்க்டாப் முகப்புத் திரையில்.
மெனுவைத் தேர்ந்தெடுக்கவும் கண்ட்ரோல் பேனல். திறந்தவுடன், வார்த்தையை தட்டச்சு செய்யவும் வலைப்பின்னல் எனவே நீங்கள் நெட்வொர்க் அமைப்புகளை வேகமாகக் கண்டறியலாம்.
தேர்வு நெட்வொர்க் மற்றும் பகிர்வு மையம்.
தேர்வு மேம்பட்ட பகிரப்பட்ட அமைப்புகளை மாற்றவும் இது இடதுபுறத்தில் அமைந்துள்ளது.
கிடைக்கக்கூடிய பிணைய சுயவிவரங்களைக் கொண்டு வரும் கீழ் அம்புக்குறியைக் கிளிக் செய்யவும்.
தேர்வு கோப்பு மற்றும் அச்சுப்பொறி பகிர்வு. தேர்வு கோப்பு மற்றும் அச்சுப்பொறி பகிர்வை இயக்கவும்.
கிளிக் செய்யவும் மாற்றங்களை சேமியுங்கள்
அதெல்லாம் சரியா? இல்லை, கும்பல், இன்னும் சில படிகள் உள்ளன. இப்போது, நீங்கள் விரும்பும் அச்சுப்பொறியைத் தேர்ந்தெடுக்க வேண்டும் பகிர்.
மீண்டும் ஒருமுறை மெனுவை கிளிக் செய்யவும் தொடங்கு, பின்னர் தேர்ந்தெடுக்கவும் சாதனங்கள் மற்றும் அச்சுப்பொறிகள்.
நீங்கள் விரும்பும் பிரிண்டரில் வலது கிளிக் செய்யவும் பகிர்.
தேர்வு அச்சுப்பொறி பண்புகள் மெனுவிலிருந்து கீழே போடு.
டேப்பில் கிளிக் செய்யவும் பகிர்தல்.
தேர்வுப்பெட்டியை சரிபார்க்கவும் இந்த அச்சுப்பொறியைப் பகிரவும்
சரி, இப்போது யாராவது பிரிண்டருடன் இணைக்க விரும்பினால் என்ன செய்வது? நீங்கள் கீழே உள்ள படிகளைச் செய்ய வேண்டும்.
கிளிக் செய்யவும் தொடங்கு, தேர்வு சாதனங்கள் மற்றும் அச்சுப்பொறிகள்.
தேர்வு அச்சுப்பொறியைச் சேர்க்கவும்.
கிளிக் செய்யவும் நெட்வொர்க், வயர்லெஸ் அல்லது புளூடூத் பிரிண்டரைச் சேர்க்கவும்.
நீங்கள் பயன்படுத்த விரும்பும் அச்சுப்பொறியைக் கிளிக் செய்யவும் (முந்தைய டுடோரியலில் உள்ளதைப் போலவே அமைக்கப்பட்டுள்ளதா என்பதை உறுதிப்படுத்தவும்).
கிளிக் செய்யவும் அடுத்தது. உங்கள் கணினியை அச்சுப்பொறியுடன் இணைக்க வழிகாட்டும் வழிமுறைகள் இருக்கும்.
விண்டோஸ் 10 இல் பிரிண்டர்களை எவ்வாறு பகிர்வது
நாம் பயன்படுத்தும் ஆப்பரேட்டிங் சிஸ்டம் விண்டோஸ் 10 எனில், அந்த முறை ஒரே மாதிரியாக இருக்குமா? இது அதிகமாகவோ அல்லது குறைவாகவோ ஒரே கும்பல், சில புள்ளிகள் வித்தியாசமானது. ஜக்கா உங்களுக்கு முழுமையான படிகளைச் சொல்லும்!
நீங்கள் முதலில் செய்ய வேண்டியது உங்கள் அச்சுப்பொறி நிலையை உருவாக்குவதுதான் பகிர் முக்கிய கணினியில்.
மெனுவைக் கிளிக் செய்யவும் தொடங்கு, பின்னர் செல்ல அமைப்புகள் >சாதனம் >பிரிண்டர்கள் & ஸ்கேனர்கள்.
நீங்கள் விரும்பும் அச்சுப்பொறியைத் தேர்ந்தெடுக்கவும் பகிர், பின்னர் கிளிக் செய்யவும் நிர்வகிக்கவும்.
தேர்வு அச்சுப்பொறி பண்புகள், பின்னர் தாவலைத் தேர்ந்தெடுக்கவும் பகிர்தல்.
தாவலில் பகிர்தல், தேர்வு இந்த அச்சுப்பொறியைப் பகிரவும்.
அடுத்து, பிரிண்டரைப் பயன்படுத்த விரும்பும் மற்றொரு கணினியுடன் இணைக்க வேண்டும்.
மெனுவைக் கிளிக் செய்யவும் தொடங்கு, பின்னர் செல்ல அமைப்புகள் >சாதனங்கள் >பிரிண்டர்கள் & ஸ்கேனர்கள்.
மெனுவில் பிரிண்டர்கள் & ஸ்கேனர்களைச் சேர்க்கவும், தேர்வு பிரிண்டர் அல்லது ஸ்கேனரைச் சேர்க்கவும்.
நீங்கள் பயன்படுத்த விரும்பும் அச்சுப்பொறியைத் தேர்ந்தெடுத்து, பின்னர் தேர்ந்தெடுக்கவும் சாதனத்தைச் சேர்க்கவும்.
எனவே இது ஒரு கும்பல் அச்சுப்பொறியை எவ்வாறு பகிர்வது விண்டோஸ் 7 மற்றும் விண்டோஸ் 10 இல், எளிதானதா? இப்போது ஒரு பிரிண்டரை அனைத்து கணினிகளுக்கும் பயன்படுத்தலாம்!
பற்றிய கட்டுரைகளையும் படியுங்கள் பிரிண்டர் அல்லது பிற சுவாரஸ்யமான கட்டுரைகள் ஃபநந்தி ராத்ரியன்ஸ்யாஹ்