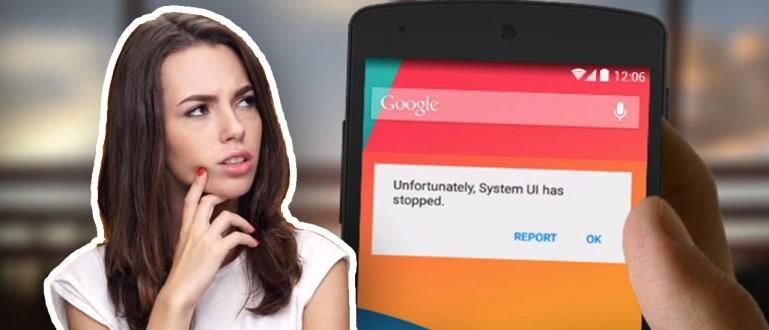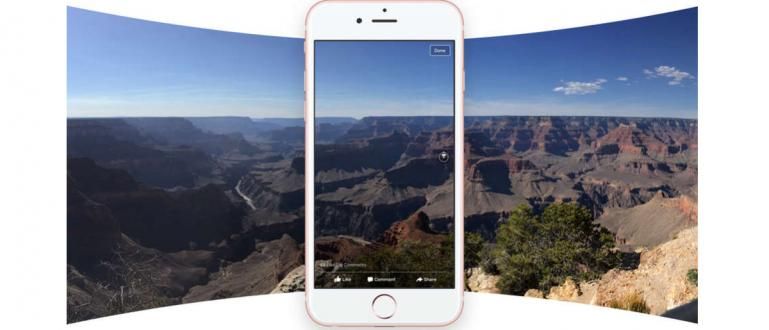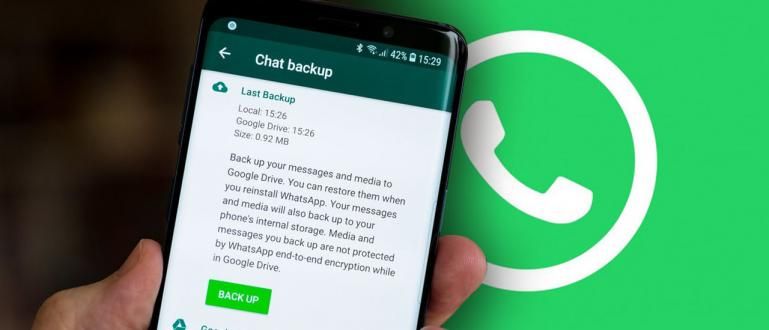வேர்டில் இடைவெளியை எவ்வாறு அமைப்பது என்பதில் குழப்பமா? வேர்ட் 2007 முதல் 2016 வரையிலான வார்த்தைகளுக்கு இடையே உள்ள இடைவெளியை எப்படி அமைப்பது என்பது குறித்த முழுமையான பயிற்சியை கீழே பார்க்கவும்!
மைக்ரோசாப்ட் வேர்ட் மென்பொருளாக மாறிவிட்டது, அது பலரால் தேர்ச்சி பெற வேண்டும். மைக்ரோசாப்ட் தயாரித்த இந்த மென்பொருள் வேலை மற்றும் கல்வியாளர்களில் பரவலாகப் பயன்படுத்தப்படுகிறது.
மைக்ரோசாஃப்ட் வேர்டைப் பயன்படுத்தி தட்டச்சு செய்யும் போது கருத்தில் கொள்ள வேண்டிய விஷயங்களில் ஒன்று வடிவம். ஒவ்வொரு பணியும் பொதுவாக ஒரு குறிப்பிட்ட வடிவமைப்பைப் பயன்படுத்துகிறது, குறிப்பாக பெரிய இடைவெளி.
மைக்ரோசாப்ட் வேர்ட் இன்றுவரை நிறைய வளர்ச்சியடைந்துள்ளது. பல அம்சங்கள் ஒரு பதிப்பிலிருந்து மற்றொரு பதிப்பிற்கு மாற்றப்பட்டுள்ளன, மேலும் இந்த அம்சங்களைப் பயன்படுத்துவது மாறுபடும்.
எனவே, இந்த நேரத்தில் Jaka பகிரும் Word இல் இடைவெளியை எவ்வாறு அமைப்பது என்பது Ms. இல் தொடங்கி Microsoft Word இன் அனைத்து பதிப்புகளையும் உள்ளடக்கும். வார்த்தை 2007 முதல் 2016 வரை.
மைக்ரோசாஃப்ட் வேர்ட் 2007 இல் இடைவெளியை எவ்வாறு அமைப்பது என்பது பற்றி ஆர்வமாக உள்ளீர்களா? இதோ மேலும் தகவல்.
மைக்ரோசாஃப்ட் வேர்ட் 2007 இல் இடைவெளியை எவ்வாறு அமைப்பது
 புகைப்பட ஆதாரம்: வேர்டில் இடைவெளியை எவ்வாறு அமைப்பது.
புகைப்பட ஆதாரம்: வேர்டில் இடைவெளியை எவ்வாறு அமைப்பது. மைக்ரோசாஃப்ட் வேர்ட் 2007 இல் இடைவெளியை எவ்வாறு சரிசெய்வது என்பது பற்றி ApkVenue விவாதிக்கும் முதல் முறை. இது பழைய மென்பொருளாக வகைப்படுத்தப்பட்டாலும், திருமதி. அலுவலகம் 2007 இன்னும் நிறைய இருக்கிறது.
மைக்ரோசாஃப்ட் ஆபிஸ் 2007 இல் உள்ள அம்சங்கள் அது மிகவும் முழுமையானது, மேலும் இந்த ஒரு மென்பொருளைப் பயன்படுத்துவதற்கு மக்கள் இன்னும் போதுமான உணர்வை ஏற்படுத்துகிறது.
பின்னர், வேர்ட் 2007 இல் இடைவெளியை எவ்வாறு அமைப்பது? இங்கே முழுமையான படிகள் உள்ளன.
- மவுஸ் அல்லது ctrl + A மூலம் தட்டச்சு செய்யப்பட்ட அனைத்து உரைகளையும் தடுக்கவும்.
- முகப்பு மெனுவில், மெனுவுக்கு அடுத்துள்ள சிறிய ஐகானைத் தேர்ந்தெடுக்கவும் பத்திகள் ஒரு புதிய சாளரத்தை கொண்டு வர.
- இடைவெளி மெனுவில், விரும்பிய இடைவெளியைத் தேர்ந்தெடுத்து, பின்னர் தேர்ந்தெடுக்கவும் சரி.
சரி பொத்தானை அழுத்திய பிறகு, நீங்கள் முன்பு தேர்ந்தெடுத்த இடத்தைத் தொடர்ந்து உரை காட்சி தானாகவே மாறும்.
மைக்ரோசாஃப்ட் வேர்ட் 2007 இல் இடைவெளியை எவ்வாறு அமைப்பது என்பதை முயற்சிக்க நல்ல அதிர்ஷ்டம், ஆம், மேலும் ஒவ்வொரு அடியையும் கவனமாகப் பின்பற்றுவதை உறுதிசெய்யவும்.

புகைப்பட ஆதாரம்: வேர்டில் இடைவெளியை எவ்வாறு அமைப்பது என்பதற்கான இரண்டாவது படியைப் பாருங்கள்.

பட ஆதாரம்: மைக்ரோசாஃப்ட் வேர்ட் 2007 இல் இடைவெளியை எவ்வாறு அமைப்பது என்பதற்கான இறுதித் தோற்றம்.
மைக்ரோசாஃப்ட் வேர்ட் 2010 இல் இடைவெளியை எவ்வாறு அமைப்பது
திருமதியும் அப்படித்தான். வேர்ட் 2007, திருமதி பயனர்கள். இந்தோனேசியாவில் வார்த்தை 2010 இன்னும் நிறைய உள்ளது.
மிகவும் முழுமையான அம்சங்களுடன் கூடுதலாக, திருமதி. அலுவலகம் 2010ம் சேர்க்கப்பட்டுள்ளது இலகுவான மேலே உள்ள பதிப்போடு ஒப்பிடும்போது. கூடுதலாக, வசதிக்கான காரணங்கள் பெரும்பாலும் மக்கள் மற்றொரு பதிப்பிற்கு மாற தயங்குகின்றன.
எனவே, ஜக்கா பகிர்ந்து கொள்வார் மைக்ரோசாஃப்ட் வேர்ட் 2010 இல் இடைவெளியை அமைக்க 2 வழிகள் நீங்கள் பயிற்சி செய்யலாம். படிகள் பின்வருமாறு.
வேர்ட் 2010 இல் முதலில் இடைவெளியை அமைப்பது எப்படி
- நீங்கள் முன்பு செய்த அனைத்து இடுகைகளையும் மவுஸ் அல்லது Ctrl + A கட்டளை மூலம் தடுக்கவும்.
- முகப்பு மெனுவில், கிடைக்கக்கூடிய இடைவெளி விருப்பங்களைக் கொண்டு வர, பத்தி வடிவமைப்பிற்கு அடுத்துள்ள ஸ்பேஸ் ஐகானைத் தேர்ந்தெடுக்கவும்.
- நீங்கள் விரும்பும் இடத்தைத் தேர்ந்தெடுக்கவும், நீங்கள் உருவாக்கும் எழுத்து வடிவம் தேர்ந்தெடுக்கப்பட்ட இடைவெளியின் முறையைப் பின்பற்றும்.

புகைப்பட ஆதாரம்: மைக்ரோசாஃப்ட் வேர்ட் 2010 இல் இடைவெளியை எவ்வாறு அமைப்பது என்பதற்கான இரண்டாவது படி.

புகைப்பட ஆதாரம்: வேர்ட் 2010 இல் இடைவெளியை எவ்வாறு அமைப்பது என்பதில் தேர்ந்தெடுக்கக்கூடிய இடைவெளியின் காட்சி.
இரண்டாம் வார்த்தை 2010 இல் இடைவெளியை எவ்வாறு அமைப்பது
- நீங்கள் முன்பு செய்த அனைத்து இடுகைகளையும் தடுக்கவும்.
- மெனு உரைக்கு அடுத்துள்ள சிறிய ஐகானைத் தேர்ந்தெடுக்கவும் பத்திகள் புதிய அமைப்புகள் சாளரத்தை கொண்டு வர.
- புதிய அமைப்புகள் சாளரம் தோன்றிய பிறகு, நெடுவரிசையில் இடத்தின் அளவை அமைக்கவும் வரி இடைவெளி மெனுவின் கீழ் இடைவெளி.
- சரி என்பதை அழுத்தவும்.

புகைப்பட ஆதாரம்: மைக்ரோசாஃப்ட் வேர்ட் 2010 இல் இடைவெளியை எவ்வாறு அமைப்பது என்பதற்கான இரண்டாவது படி.

புகைப்பட ஆதாரம்: இடத்தை எவ்வாறு அமைப்பது என்பதற்கான கடைசி படியின் காட்சி திருமதி. வார்த்தை 2010.
உங்கள் ரசனைக்கு ஏற்ப இந்த இரண்டு வழிகளையும் நீங்கள் தேர்வு செய்யலாம், ஏனெனில் இரண்டின் செயல்பாடுகளும் உண்மையில் ஒன்றுதான்.
Word 2010 இல் இடைவெளியை எவ்வாறு சரிசெய்வது என்பதை அறிந்த பிறகு, கோரப்பட்டபடி ஆவண வடிவமைப்பை அமைப்பதில் உங்களுக்கு சிரமம் இருக்காது என்று நம்புகிறேன்.
வேர்ட் 2013 இல் இடைவெளியை எவ்வாறு அமைப்பது
மைக்ரோசாஃப்ட் வேர்ட் 2013 இல் இடைவெளியை எவ்வாறு அமைப்பது மிகவும் வித்தியாசமாக இல்லை Ms Word 2007 மற்றும் 2010 க்கு பயன்படுத்தப்பட்டவர்களுடன்.
இந்த இரண்டு வழிகளின் காரணமாக உங்கள் தேவைகள் மற்றும் விருப்பங்களுக்கு ஏற்ப நீங்கள் தேர்ந்தெடுக்கக்கூடிய இரண்டு வழிகள் உள்ளன ஒரே மாதிரியான செயல்பாடுகள் உள்ளன.
Ms இல் இடைவெளி அமைப்புகளை மாற்ற நீங்கள் பின்பற்ற வேண்டிய படிகள் இங்கே உள்ளன. சொற்கள்.
வேர்ட் 2013 இல் முதலில் இடைவெளியை அமைப்பது எப்படி
- ஏற்கனவே உள்ள இட விருப்பங்களைத் தேர்ந்தெடுப்பதற்கு முன் நீங்கள் செய்த அனைத்து இடுகைகளையும் தடுக்கவும்.
- பத்தி வடிவமைப்பு ஐகானின் வலதுபுறத்தில் அமைந்துள்ள ஸ்பேஸ் ஐகானைத் தேர்ந்தெடுக்கவும்.
- நீங்கள் பயன்படுத்த விரும்பும் இடத்தின் அளவைத் தேர்ந்தெடுக்கவும்.

புகைப்பட ஆதாரம்: வேர்ட் 2013 இல் இடத்தை எவ்வாறு அமைப்பது என்பதில் இடத்தின் அளவைக் காட்டுகிறது.
இரண்டாவது வார்த்தை 2013 இல் இடைவெளியை எவ்வாறு அமைப்பது
- விரும்பிய இடத்தின் அளவை மாற்றுவதற்கு முன், முன்பு செய்யப்பட்ட அனைத்து இடுகைகளையும் தடுக்கவும்.
- புதிய தேர்வு சாளரத்தைக் காட்ட, பத்திகள் மெனுவின் வலதுபுறத்தில் அமைந்துள்ள சிறிய அம்புக்குறி ஐகானைத் தேர்ந்தெடுக்கவும்.
- நெடுவரிசையில் தேவையான இடத்தைத் தேர்ந்தெடுக்கவும் வரி இடைவெளி.

புகைப்பட ஆதாரம்: Ms இல் இடைவெளியை எவ்வாறு அமைப்பது என்பதில் விருப்பங்கள் சாளரத்தின் காட்சி. வார்த்தை 2013.
வேர்ட் 2014 இல் இடைவெளியை அமைப்பதற்கான இரண்டு வழிகள், நீங்கள் விரும்பியபடி எழுதப்பட்ட உரையின் வடிவமைப்பை மாற்ற பயிற்சி செய்யலாம்.
வேர்ட் 2016 இல் இடைவெளியை எவ்வாறு அமைப்பது
வேர்ட் 2016 இல் இடைவெளியை எவ்வாறு அமைப்பது என்பதுதான் ApkVenue பகிரும் கடைசி விஷயம். முன்பு போலவே, ApkVenue பங்குகள் செய்யும் முறை உங்கள் ஆவணம் அழகாக இருக்கிறது.
அங்கு உள்ளது இரண்டு வழிகள் Ms இல் விரும்பிய இடைவெளியை அமைக்க நீங்கள் என்ன செய்யலாம். அலுவலகம் 2016, மற்றும் இந்த இரண்டு வழிகளும் ஒரே செயல்பாட்டைக் கொண்டுள்ளன.
Ms இல் உள்ள இடைவெளியை மாற்ற நீங்கள் பின்பற்றக்கூடிய படிகள் இங்கே உள்ளன. வார்த்தை 2016 விரும்பியபடி.
வேர்ட் 2016 இல் முதலில் இடைவெளியை அமைப்பது எப்படி
- சுட்டி அல்லது Ctrl + A உடன் முன்னர் எழுதப்பட்ட அனைத்து வாக்கியங்களையும் தடுக்கவும்.
- துணை மெனுவில் உள்ள ஸ்பேஸ் ஐகானை அழுத்தவும் பத்தி பத்தி வடிவமைப்பு ஐகானுக்கு அடுத்ததாக, மிகவும் பொருத்தமான இடைவெளி அளவைத் தேர்ந்தெடுக்கவும்.

புகைப்பட ஆதாரம்: Word 2016 இடைவெளியில் தேர்ந்தெடுக்கக்கூடிய இடைவெளி அளவுகளின் காட்சி.
இரண்டாவது வார்த்தை 2016 இல் இடைவெளியை எவ்வாறு அமைப்பது
- அந்த இடுகைகளில் உள்ள இடைவெளியை மாற்ற, முன்பு உருவாக்கப்பட்ட அனைத்து இடுகைகளையும் தடுக்கவும்.
- மெனுவுக்கு அடுத்துள்ள அம்புக்குறியைக் கிளிக் செய்யவும் பத்திகள் புதிய தேர்வு சாளரத்தை கொண்டு வர.
- மெனுவில் இடைவெளி நெடுவரிசையில் மிகவும் பொருத்தமான இடத்தை தேர்வு செய்யவும் வரி இடைவெளி.
- நீங்கள் அதை கைமுறையாக நெடுவரிசையில் உள்ளிடலாம் முன் மற்றும் பிறகு.


புகைப்பட ஆதாரம்: வேர்ட் 2016 இல் இடைவெளியை அமைப்பதற்கான இறுதிப் படி.
உங்கள் முதலாளி, ஆசிரியர் அல்லது விரிவுரையாளர் வழங்கிய விதிகளின்படி இடைவெளியை சரிசெய்ய இந்த இரண்டு வழிகளைப் பயன்படுத்தலாம்.
படிகள் சற்று வித்தியாசமாக இருந்தாலும், இந்த 2 முறைகளின் இறுதி முடிவு ஒன்றுக்கொன்று சரியாக இருக்கும்.
வேர்ட் 2007, 2010, 2013, & 2016 இல் வார்த்தைகளுக்கு இடையே இடைவெளியை அமைப்பது எப்படி
வரிகளுக்கு இடையே உள்ள இடைவெளிகளைத் தவிர, திருமதி. நீங்கள் வார்த்தையை மறுசீரமைக்கலாம். நீங்கள் எழுதும் வார்த்தைகளுக்கு இடையே உள்ள தூரத்தை மிகக் குறைவாகவோ அல்லது நெருக்கமாகவோ மாற்றலாம்.
வேர்டில் உள்ள வார்த்தைகளுக்கு இடையே உள்ள இடைவெளியை சரிசெய்யும் இந்த வழி, உங்கள் சொந்த அறிவுறுத்தல்கள் அல்லது விருப்பங்களின்படி, நேர்த்தியான எழுத்தை உருவாக்க உங்களை அனுமதிக்கிறது.
மைக்ரோசாஃப்ட் வேர்டின் அனைத்து பதிப்புகளிலும் சொற்களுக்கு இடையிலான இடைவெளியை எவ்வாறு மாற்றுவது என்பதற்கான படிகள் இங்கே உள்ளன.
வேர்ட் 2007 இல் வார்த்தைகளுக்கு இடையில் இடைவெளியை எவ்வாறு அமைப்பது
வேர்ட் 2007 இல் சொற்களுக்கு இடையில் இடைவெளியை அமைப்பதற்கான வழி, மெனு சரிசெய்தல் மற்றும் பலவற்றின் காரணமாக பிந்தைய பதிப்புகளுடன் ஒப்பிடும்போது சற்று வித்தியாசமானது. இங்கே முழு படிகள் உள்ளன.
- மெனுவுக்கு அடுத்துள்ள அம்புக்குறியைக் கிளிக் செய்யவும் எழுத்துருக்கள் புதிய தேர்வு சாளரத்தை கொண்டு வர.
- தேர்வு சாளரம் திறந்த பிறகு, மெனுவுக்குச் செல்லவும் எழுத்து இடைவெளி.
- நெடுவரிசையை மாற்றவும் இடைவெளி நீங்கள் விரும்பும் அளவுடன்.
- சரி என்பதைக் கிளிக் செய்யவும்.

புகைப்பட ஆதாரம்: மைக்ரோசாஃப்ட் வேர்ட் 2007 இல் சொற்களுக்கு இடையில் இடைவெளியை எவ்வாறு அமைப்பது என்பதற்கான முதல் படி.

புகைப்பட ஆதாரம்: வேர்ட் 2007 இல் சொற்களுக்கு இடையே உள்ள இடைவெளியை எவ்வாறு சரிசெய்வது என்பதற்கான இரண்டாவது படி.
தேர்வுக்குப் பின்னால் உள்ள எண்ணையும் நீங்கள் திருத்தலாம் இடைவெளி. பெரிய எண் உள்ளிடப்பட்டால், உருவாக்கப்பட்ட சொற்களுக்கு இடையில் அதிக இடைவெளி இருக்கும்.
வேர்ட் 2010, 2013, & 2016 இல் வார்த்தைகளுக்கு இடையே இடைவெளியை அமைப்பது எப்படி
வேர்ட் 2010 - 2016 இல் வார்த்தைகளுக்கு இடையில் இடைவெளியை எவ்வாறு அமைப்பது என்பதற்கு, தேவையான படிகள் சரியாகவே இருக்கும். எனவே, ஜக்கா கீழே உள்ளபடி 1 படிகளை மட்டுமே செய்தார்.
- மெனுவுக்கு அடுத்துள்ள அம்புக்குறியை அழுத்தவும் எழுத்துருக்கள் அடுத்த விருப்பங்கள் உரையாடல் பெட்டியைத் திறக்க.
- மெனுவை உள்ளிடவும் மேம்படுத்தபட்ட பின்னர் நெடுவரிசையில் விரும்பிய இடத்தைத் தேர்ந்தெடுக்கவும் இடைவெளி, மற்றும் சரி என்பதை அழுத்தவும்.

புகைப்பட ஆதாரம்: மைக்ரோசாஃப்ட் வேர்ட் 2010 - 2016 இல் சொற்களுக்கு இடையே இடைவெளியை எவ்வாறு அமைப்பது என்பதற்கான முதல் படி.

புகைப்பட ஆதாரம்: வேர்ட் 2010 - 2016 இல் சொற்களுக்கு இடையே இடைவெளியை எவ்வாறு அமைப்பது என்பதற்கான இரண்டாவது படி.
மேலும் விரிவான முடிவுகளை நீங்கள் விரும்பினால், நெடுவரிசையையும் திருத்தலாம் அளவுகோல் விரும்பிய அளவுடன். நீங்கள் எவ்வளவு சதவீதம் விண்ணப்பிக்கிறீர்களோ, அவ்வளவு தூரம் மற்றும் நேர்மாறாகவும் இருக்கும்.
வேர்ட் 2007, 2010, 2013 மற்றும் 2016 இல் இடைவெளியை எவ்வாறு சரிசெய்வது என்பதுதான், நீங்கள் உருவாக்கும் ஆவணத்தின் தோற்றத்தை இன்னும் அழகாக மாற்ற நீங்கள் பின்பற்றலாம்.
இந்த இடத்தின் அளவை மாற்றுவதற்கான அறிவு, இயக்குவதில் மிக முக்கியமான அறிவாகும். அலுவலகம் ஏனெனில் கோரப்பட்ட இட வடிவம் பொதுவாக வேறுபட்டது.
இந்த நேரத்தில் ApkVenue பகிரும் தகவல் உங்களுக்கு பயனுள்ளதாக இருக்கும் என்று நம்புகிறேன், மேலும் அடுத்த கட்டுரைகளில் உங்களை மீண்டும் சந்திப்போம்.
பற்றிய கட்டுரைகளையும் படியுங்கள் தொழில்நுட்ப ஹேக் அல்லது பிற சுவாரஸ்யமான கட்டுரைகள் ரெஸ்டு விபோவோ.