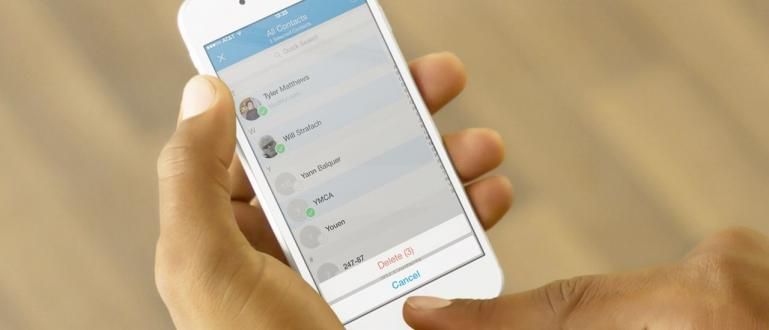மறதியால் ஐபோனில் பாஸ்வேர்டை பார்ப்பது எப்படி என்று குழப்பமா? ஜெயில்பிரேக் இல்லாமல் உங்கள் ஐபோனில் வைஃபை கடவுச்சொல்லைக் கண்டறிய 3 வழிகள் உள்ளன.
ஆண்ட்ராய்டு அல்லது ஐபோன் என எதுவாக இருந்தாலும் ஸ்மார்ட்போன் பயனர்களுக்கு வைஃபை மிக முக்கியமான சாதனமாக மாறியுள்ளது. கிட்டத்தட்ட எப்போதும் கடவுச்சொல் பாதுகாக்கப்பட்ட இந்த கருவி, ஸ்மார்ட்போன் பயனர்களுக்கு நம்பகமான இணைய ஆதாரமாக மாறியுள்ளது.
சரி, ஜாக்காவின் கட்டுரை இந்த முறை உங்கள் செல்போனுடன் இணைக்கப்பட்ட வைஃபை கடவுச்சொல்லை அடிக்கடி மறந்துவிடுபவர்களுக்காக வடிவமைக்கப்பட்டுள்ளது, மேலும் இந்த கட்டுரையின் விவாதம் அனைத்து தலைமுறை ஐபோன் பயனர்களுக்கும் அர்ப்பணிக்கப்பட்டுள்ளது.
ஜெயில்பிரேக் இல்லாமல் ஐபோனில் வைஃபை கடவுச்சொற்களை எவ்வாறு பார்ப்பது என்று ஜக்கா விவாதிப்பார். அதை எப்படி செய்வது என்று ஆர்வமாக உள்ளீர்களா?
ஐபோனில் வைஃபை கடவுச்சொல்லைக் காண 3 வழிகள்
உங்கள் iPhone மற்றும் iPad இல் உள்ள கடவுச்சொல்லைக் கண்டறிய நீங்கள் தேர்வுசெய்யக்கூடிய பல வழிகள் உள்ளன. உங்கள் வீடு அல்லது அலுவலக வைஃபை கடவுச்சொல்லை அடிக்கடி மறந்துவிடுபவர்களுக்கு இந்த முறை பொருத்தமானது.
இந்த முறை Jaka 3 உங்கள் ஐபோனில் முன்பு சேமிக்கப்பட்ட அல்லது இணைக்கப்பட்ட ஐபோனில் உள்ள வைஃபை கடவுச்சொல்லை எவ்வாறு கண்டுபிடிப்பது. இந்த முறை சமமாக பயனுள்ளதாக இருக்கும், நீங்கள் பயன்படுத்த மிகவும் வசதியான ஒன்றைத் தேர்வு செய்ய வேண்டும்.
மேலும் கவலைப்படாமல், ஐபோனில் வைஃபை கடவுச்சொல்லை எவ்வாறு பார்ப்பது என்பது இங்கே, படிகளுடன் முடிக்கவும்.
1. iCloud Keychain ஐ இயக்கவும்

iCloud Keychain என்பது ஆப்பிளின் ஒரு சிறப்பு நிரலாகும் கடவுச்சொற்களை நிர்வகிப்பதற்கான செயல்பாடு நீங்கள் பயன்படுத்தும் ஆப்பிள் சாதனத்துடன் இணைக்கப்பட்டுள்ளது.
இந்த நிரல் மூலம், உங்கள் ஐபோனில் சேமிக்கப்பட்ட கடவுச்சொற்களை உங்கள் Mac அல்லது iPad இல் பார்க்கலாம். எனவே, இந்த திட்டத்தை பயன்படுத்தலாம் ஐபோனில் வைஃபை கடவுச்சொல்லைப் பார்க்கவும்.
ஐபோனில் இணைக்கப்பட்ட வைஃபை கடவுச்சொல்லை எவ்வாறு கண்டுபிடிப்பது என்பதில் நீங்கள் பின்பற்ற வேண்டிய பல படிகள் உள்ளன, மேலும் இங்கே கூடுதல் தகவல் உள்ளது.
படிகள்:
- படி 1 - உங்கள் iPhone இல் உள்ள அமைப்புகள் மெனுவிற்குச் சென்று, அடுத்த தேர்வு சாளரத்தைக் காண்பிக்க iCloud ஐத் தேர்ந்தெடுக்கவும்.

- படி 2 - புதிய விருப்பங்கள் சாளரம் திறக்கப்பட்டதும், Keychain ஐத் தேர்ந்தெடுத்து, iCloud Keychain சேவை முன்பு செயலில் இல்லை என்றால் அதை இயக்கவும்.

- படி 3 - iCloud Keychain சேவை செயல்படுத்தப்பட்டதும், உங்கள் Mac ஐத் திறந்து, மெனுவைத் திறக்கவும் கணினி விருப்பத்தேர்வுகள் ஆப்பிள் ஐகானை அழுத்துவதன் மூலம்.

- படி 4 - நீங்கள் அடுத்த மெனுவிற்கு அழைத்துச் செல்லப்படுவீர்கள், இங்கே தேர்ந்தெடுக்கவும் iCloud.

- படி 5 - இங்கே நீங்கள் பல கிடைக்கக்கூடிய மெனுக்களைக் காண்பீர்கள், பின்னர் தேர்ந்தெடுக்கவும் சாவி கொத்து.

- படி 6 - புதிய சாளரம் திறந்தவுடன், தட்டச்சு செய்யவும் சாவிக்கொத்தை அணுகல்.

படி 7 - நீங்கள் பார்க்க விரும்பும் வைஃபையின் பெயரைத் தட்டச்சு செய்து, அடுத்த விருப்பங்களைக் கொண்டு வர இருமுறை கிளிக் செய்யவும்.
படி 8 - ஒரு புதிய சாளரம் திறக்கும், இங்கே விருப்பங்களை கிளிக் செய்யவும் கடவுச்சொல்லை காட்டவும் வைஃபை நெட்வொர்க்கில் நீங்கள் பயன்படுத்தும் கடவுச்சொல்லைப் பார்க்க.

ஐபோனில் வைஃபை கடவுச்சொல்லை எவ்வாறு சரிபார்ப்பது என்பது MacOS இல் மட்டுமே செய்ய முடியும், மேலும் Windows அல்லது Android இல் செய்ய முடியாது என்பதை நினைவில் கொள்ளவும்.
இந்த Keychain சேவையை உங்கள் கணக்குடன் இணைக்கப்பட்டுள்ள iPhone சாதனங்களுக்கு இடையே மட்டுமே பயன்படுத்த முடியும், எனவே Windows அல்லது Android போன்ற பிற இயக்க முறைமைகள் மூலம் இதை அணுக முடியாது.
2. ரூட்டரில் உள்நுழைக

ஐபோனில் வைஃபையை ஹேக் செய்வதற்கான ஒரு வழியாக நீங்கள் செய்யக்கூடிய இரண்டாவது மாற்று நேரடியாக வைஃபை ரூட்டரில் உள்நுழைக உங்கள் செல்போனுடன் இணைக்கப்பட்டுள்ளது.
இந்த பயன்பாடு இல்லாமல் ஐபோனில் வைஃபை கடவுச்சொல்லை எவ்வாறு கண்டுபிடிப்பது என்பது உங்களுக்குத் தேவை தெரிந்துகொள்வது பயனர் பெயர் மற்றும் கடவுச்சொற்கள் திசைவியில் பயன்படுத்தப்படுகிறது.
வழக்கமாக, இதற்கு முன்பு மாறவில்லை என்றால் பயனர் பெயர் மேலும் உங்கள் ரூட்டரின் கடவுச்சொல் இன்னும் உள்ளது நிர்வாகம். ரூட்டர் வழியாக ஐபோனில் வைஃபை கடவுச்சொல்லை எவ்வாறு பார்ப்பது என்பது இங்கே.
படி 1 - மெனுவை உள்ளிடவும் அமைப்புகள், பின்னர் மெனுவைத் தேர்ந்தெடுக்கவும் Wi-Fi.
படி 2 - உங்கள் ஐபோன் தற்போது இணைக்கப்பட்டுள்ள Wi-Fi இல், தேர்ந்தெடுக்கவும் வட்டமிட்ட எழுத்து நான் சின்னம் மேலே உள்ள படம் போல.

- படி 3 - அடுத்து பார்க்கவும் திசைவி ஐபி முகவரி அடுத்த கட்டத்திற்கு அதை எழுதவும் அல்லது மனப்பாடம் செய்யவும்.

படி 4 - வகை திசைவி ஐபி முகவரி இது உங்கள் ஐபோனில் இருந்து உங்கள் லேப்டாப் அல்லது பிசியில் உள்ள உலாவியில் பார்க்கப்பட்டது.
படி 5 - தயவுசெய்து உள்ளிடவும் பயனர் பெயர் மற்றும் கடவுச்சொல் உங்கள் திசைவி நிர்வாகி. வழக்கமாக அது மாற்றப்படவில்லை என்றால், நீங்கள் நுழையலாம் நிர்வாகம் உங்கள் திசைவியின் பயனர்பெயர் மற்றும் கடவுச்சொல்.

ரூட்டரின் பயனர்பெயர் மற்றும் கடவுச்சொல் சரியாக உள்ளிடப்பட்ட பிறகு, தற்போதைய வைஃபை கடவுச்சொல்லை ரூட்டரின் நிர்வாகி மெனுவிலிருந்து நேரடியாகப் பார்க்க முடியும்.
வைஃபை பாஸ்வேர்டு கும்பலும் வைஃபை அட்மின் பாஸ்வேர்டும் வெவ்வேறு விஷயங்கள் என்பதை நினைவில் கொள்ளுங்கள், உதாரணத்திற்கு அவற்றில் ஒன்றை நீங்கள் அறிந்திருந்தால் நீங்கள் இன்னும் பாதுகாப்பாக இருக்கிறீர்கள்.
3. 1 கடவுச்சொல் பயன்பாட்டைப் பயன்படுத்துதல்

சரி, 2 முறைகளும் கொஞ்சம் சிக்கலானது என்று நீங்கள் நினைத்தால், இந்த மூன்றாவது முறையைப் பயன்படுத்தலாம். இந்த மூன்றாவது ஐபோனில் வைஃபை கடவுச்சொல்லை எவ்வாறு பார்ப்பது மேலும் தடுப்பு நோக்கி உண்மையில்.
நீங்கள் 1Password போன்ற அப்ளிகேஷன்களை இன்ஸ்டால் செய்யலாம், இதனால் உங்கள் ஐபோனில் உள்ளிடும் ஒவ்வொரு கடவுச்சொல்லும் பாதுகாப்பாக சேமிக்கப்படும்.
iCloud கடவுச்சொற்கள், Apple ID, iTunes முதல் Wi-Fi கடவுச்சொற்கள் வரை அனைத்தும் தானாகவே சேமிக்கப்படும் இந்த பயன்பாட்டின் மூலம்.
எனவே, எந்த நேரத்திலும் உங்கள் Wi-Fi கடவுச்சொல்லை மறந்துவிட்டால், 1Password பயன்பாட்டைத் திறந்து, உங்கள் iPhone சாதனத்துடன் இணைக்கப்பட்டுள்ள Wi-Fi கடவுச்சொற்களைப் பார்க்கவும்.
இவ்வாறு ஜெயில்பிரேக் தேவையில்லாமல் ஏற்கனவே கனெக்ட் செய்யப்பட்ட ஐபோனில் வைஃபை பாஸ்வேர்டை எப்படி கண்டுபிடிப்பது என்பதுதான் ஜக்காவின் விவாதம்.
உங்கள் iPhone அல்லது iPad இல் Wi-Fi கடவுச்சொல்லை அடிக்கடி மறந்துவிடுபவர்களுக்கு இந்தக் கட்டுரை உதவும் என்று நம்புகிறோம்.
தயவு செய்து பகிர் மேலும் Jalantikus.com இலிருந்து தொழில்நுட்பம் பற்றிய தகவல், குறிப்புகள் & தந்திரங்கள் மற்றும் செய்திகளை தொடர்ந்து பெற இந்த கட்டுரையில் கருத்து தெரிவிக்கவும்
பற்றிய கட்டுரைகளையும் படியுங்கள் ஐபோன் அல்லது பிற சுவாரஸ்யமான கட்டுரைகள் நௌஃபல்.