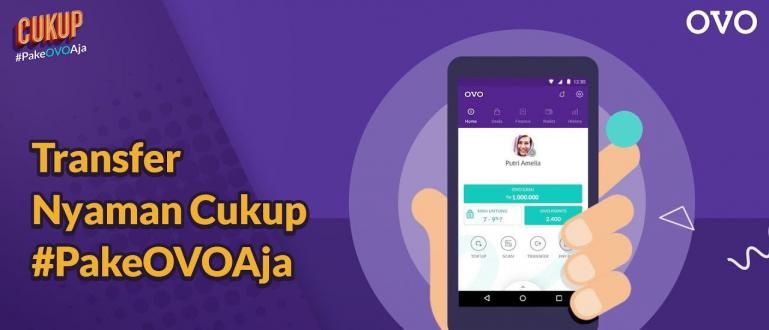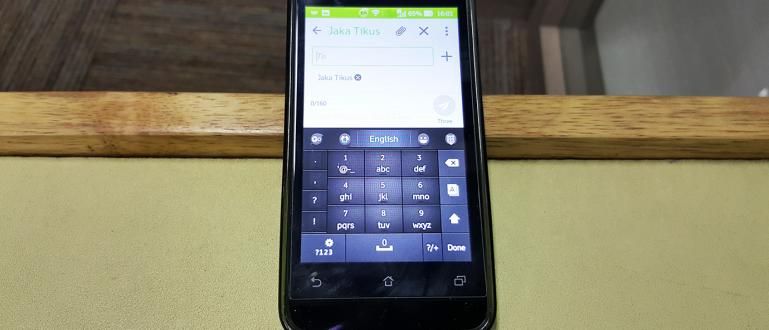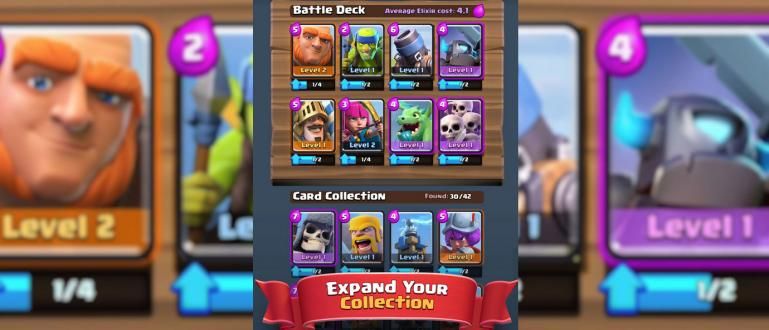விடுமுறை நாட்களில் HP ஐப் பயன்படுத்தி புகைப்படங்களை எடுத்த பிறகு, அவற்றை மடிக்கணினிக்கு மாற்ற வேண்டுமா? இது எளிதானது, உண்மையில்! ஐபோனிலிருந்து மடிக்கணினிக்கு புகைப்படங்களை எவ்வாறு மாற்றுவது என்பதை கீழே பார்க்கவும்.
தெரியாததால் குழப்பத்தில் உள்ளீர்கள் ஐபோனிலிருந்து மடிக்கணினிக்கு புகைப்படங்களை மாற்றுவது எப்படி? நிதானமாக இருங்கள், ஏனென்றால் ஜக்காவிற்கு எளிதான மற்றும் விரைவான வழி உள்ளது.
நீங்கள் முன்பு ஆண்ட்ராய்டு பயனராக இருந்திருந்தால், உங்கள் ஐபோனில் இருந்து உங்கள் லேப்டாப்பிற்கு புகைப்படங்களை மாற்றுவது, உங்கள் ஆண்ட்ராய்டு போனில் இருந்து உங்கள் லேப்டாப்பிற்கு புகைப்படங்களை மாற்றுவது போல் எளிதானது.
ஆப்பிள் நிச்சயமாக பயனர்கள் தங்கள் தயாரிப்புகளுடன் மிகவும் வசதியாக இருப்பதை எளிதாக்க விரும்புகிறது, இல்லையா?
உடனடியாக, ஐபோனிலிருந்து மடிக்கணினிக்கு புகைப்படங்களை எவ்வாறு மாற்றுவது என்பது இங்கே.
ஐபோனிலிருந்து விண்டோஸ் 10 லேப்டாப்பிற்கு புகைப்படங்களை மாற்றுவது எப்படி
உங்கள் ஐபோனில் இருந்து உங்கள் மடிக்கணினிக்கு புகைப்படங்களை மாற்ற 5 வழிகள் உள்ளன. உங்களுக்கு ஏற்ற எளிதான வழியை நீங்கள் தேர்வு செய்கிறீர்கள்.
இயல்புநிலை புகைப்பட பயன்பாட்டைப் பயன்படுத்துதல்
விண்டோஸ் 10 இயக்க முறைமையில் இயங்கும் மடிக்கணினிக்கு ஐபோனிலிருந்து புகைப்படங்களை மாற்றுவதற்கான முதல் வழி, உள்ளமைக்கப்பட்ட புகைப்பட பயன்பாட்டைப் பயன்படுத்துவதாகும்.
படி 1 - ஐபோனை மடிக்கணினியுடன் இணைக்கவும்
- உங்கள் ஐபோன் கேபிளைப் பயன்படுத்தி உங்கள் லேப்டாப்பில் ஐபோனை செருகிய பிறகு, உங்கள் ஐபோனில் ஒரு பாப்-அப் தோன்றும். புகைப்படங்கள் மற்றும் வீடியோக்களை அணுக உங்கள் லேப்டாப் சாதனம் அனுமதிக்கப்பட்டுள்ளதா. நீங்கள் அழுத்துங்கள் அனுமதி.
படி 2 - லேப்டாப்பில் Default Photos ஆப்ஸைத் திறக்கவும்
- அடுத்து, உங்கள் லேப்டாப்பில், இயல்புநிலை புகைப்பட பயன்பாட்டைத் திறக்கவும். "புகைப்படங்கள்" என்ற பணிப்பட்டியில் தேடல் புலத்தில் தட்டச்சு செய்யவும் புகைப்படங்கள் பயன்பாட்டைத் திறக்கவும் தி.

- அதன் பிறகு மெனுவை கிளிக் செய்யவும் இறக்குமதி மற்றும் தேர்ந்தெடுக்கவும் USB சாதனத்திலிருந்து.

படி 3 - படத்தைத் தேர்ந்தெடுக்கவும்
- உங்கள் ஐபோனில் சேமிக்கப்பட்டுள்ள அனைத்து புகைப்படங்களும் வீடியோக்களும் உங்கள் லேப்டாப்பில் தோன்றிய பிறகு, நீங்கள் எந்த புகைப்படங்கள்/வீடியோக்களை நகர்த்த விரும்புகிறீர்கள் என்பதைத் தேர்ந்தெடுக்கவும். அச்சகம் இறக்குமதி தேர்ந்தெடுக்கப்பட்டது.

படி 4 - புகைப்படங்கள் பிசிக்கு வெற்றிகரமாக மாற்றப்பட்டன
- நீங்கள் முன்பு தேர்ந்தெடுத்த புகைப்படங்கள்/வீடியோக்கள் உங்கள் லேப்டாப்பில் நேரடியாகச் சேமிக்கப்படும். அதைப் பார்க்க, விண்டோஸ் எக்ஸ்ப்ளோரரில் உள்ள படங்கள் கோப்புறையைக் கிளிக் செய்யவும்.

Windows 10 மடிக்கணினிகளில் உள்ள புகைப்படங்கள் பயன்பாடு இயல்புநிலை புகைப்பட பயன்பாடாகும். எனவே நீங்கள் இந்த பயன்பாட்டையோ அல்லது வேறு எந்த மூன்றாம் தரப்பு பயன்பாட்டையோ நிறுவ வேண்டியதில்லை.
விண்டோஸ் எக்ஸ்ப்ளோரரைப் பயன்படுத்துதல்
ஐபோனிலிருந்து மடிக்கணினிக்கு புகைப்படங்களை நகர்த்த நீங்கள் செய்யக்கூடிய இரண்டாவது வழி விண்டோஸ் எக்ஸ்ப்ளோரரைப் பயன்படுத்துவதாகும்.
படி 1 - ஐபோனை மடிக்கணினியுடன் இணைக்கவும்
- உங்கள் ஐபோனை உங்கள் மடிக்கணினியுடன் இணைத்த பிறகு, உங்கள் ஐபோனில் ஒரு பாப்-அப் தோன்றும் புகைப்படங்கள் மற்றும் வீடியோக்களை அணுக உங்கள் லேப்டாப் சாதனம் அனுமதிக்கப்பட்டுள்ளதா. நீங்கள் அழுத்துங்கள் அனுமதி.
படி 2 - விண்டோஸ் எக்ஸ்ப்ளோரரைத் திறக்கவும்
- விண்டோஸ் எக்ஸ்ப்ளோரரைத் திறந்து, இடதுபுறத்தில் உள்ள திஸ் பிசி என்பதைக் கிளிக் செய்யவும் ஆப்பிள் ஐபோன் என்று சொல்லும் டிரைவை இருமுறை கிளிக் செய்யவும். ஃபிளாஷிலிருந்து மடிக்கணினிக்கு புகைப்படங்களை மாற்றுவது போலவே இதுவும்.

படி 3 - புகைப்படத்தைத் தேர்ந்தெடுக்கவும்
- கோப்புறையைத் திறக்கவும் உள் சேமிப்பு பின்னர் மீண்டும் கிளிக் செய்யவும் DCIM. நீங்கள் பல கோப்புறைகளைப் பார்த்தவுடன் (..APPLE). அதில் உள்ள இந்த கோப்புறைகள் உங்கள் எல்லா புகைப்படங்களையும் வீடியோக்களையும் சேமிக்கும்.

உங்கள் புகைப்படங்கள் மற்றும் வீடியோக்கள் அனைத்தையும் நகர்த்த விரும்பினால், நீங்கள் அனைத்து கோப்புறைகளையும் நகலெடுத்து ஒட்டவும். ஆனால் குறிப்பிட்ட புகைப்படங்கள் மட்டும் இருந்தால் அவற்றை ஒவ்வொன்றாக போல்டரில் தேட வேண்டும்.
படி 4 - நகலெடுத்து ஒட்டவும்
- புகைப்படத்தைத் தேர்ந்தெடுத்த பிறகு, அதை உடனடியாக நகலெடுக்கவும்.

- உங்கள் லேப்டாப் சாதனத்தில் எந்த கோப்புறையைச் சேமிக்க விரும்புகிறீர்கள் என்பதைத் தேர்வுசெய்து, அதை உங்கள் லேப்டாப்பில் ஒட்டவும்.

Google புகைப்படங்களைப் பயன்படுத்துதல்
அடுத்த வழி உங்கள் iPhone இல் Google Photos பயன்பாட்டை நிறுவுவது. இந்த அப்ளிகேஷனை நீங்கள் ஆப்பிள் ஸ்டோரில் பதிவிறக்கம் செய்யலாம்.
பின்னர், பயன்பாட்டை திறக்க, மற்றும் புகைப்படங்கள் மற்றும் வீடியோக்களை அணுக Google புகைப்படங்களை அனுமதிக்கவும் நீங்கள் (பாப்-அப் தோன்றும்போது அனுமதி என்பதைக் கிளிக் செய்யவும்).
உங்கள் iPhone இல் உள்ள படங்களையும் வீடியோக்களையும் Google Photos இல் காப்புப் பிரதி எடுத்து ஒத்திசைக்கிறீர்கள்.
அடுத்து, கீழே உள்ள படிகளைப் பின்பற்றவும்.
படி 1 - உங்கள் லேப்டாப்பில் Google Photos Web Appஐப் பார்வையிடவும்
- உங்கள் மடிக்கணினியில் Firefox அல்லது Chrome இல் உலாவியைத் திறக்கவும். பின்னர் Google புகைப்படங்கள் தளத்தைப் பார்வையிடவும்.

படி 2 - புகைப்படத்தைத் தேர்ந்தெடுக்கவும்
- உங்கள் iPhone புகைப்படங்கள்/வீடியோக்கள் நிறைய Google Photos இல் தோன்றிய பிறகு, நீங்கள் புகைப்படத்தைத் தேர்ந்தெடுக்கவும் நீங்கள் எதை நகர்த்த விரும்புகிறீர்கள். கிளிக் செய்யவும் பதிவிறக்க Tamil.

படி 3 - படம் வெற்றிகரமாக நகர்த்தப்பட்டது
- புகைப்படங்கள் உங்கள் லேப்டாப்பில் நேரடியாகப் பதிவிறக்கப்படும். அதை எளிதாக்கவா?

Google இயக்ககத்தைப் பயன்படுத்துதல்
மேலே உள்ள முறைகளுக்கு கூடுதலாக, உங்கள் புகைப்படங்கள் அல்லது வீடியோக்களை உங்கள் மடிக்கணினிக்கு மாற்ற Google இயக்கக பயன்பாட்டையும் பயன்படுத்தலாம்.
படி 1 - iPhone இல் Google Drive பயன்பாட்டை நிறுவவும்
- உங்கள் iPhone இல் Google Drive பயன்பாட்டை நிறுவவும். பின்னர் உங்கள் ஜிமெயிலைப் பயன்படுத்தி உள்நுழையவும்.
படி 2 - புகைப்படத்தைத் தேர்ந்தெடுக்கவும்
- உங்கள் ஐபோனில், கேலரியைத் திறந்து, உங்கள் Google இயக்ககத்தில் பதிவேற்ற புகைப்படங்களைத் தேர்ந்தெடுக்கவும்.

படி 3 - லேப்டாப்பில் புகைப்படங்களைப் பதிவிறக்கவும்
உங்கள் மடிக்கணினியில் உலாவியில் Google இயக்ககத்தைப் பார்வையிடவும். உங்கள் iPhone இல் உள்ள Google Drive பயன்பாட்டில் நீங்கள் பயன்படுத்தும் GMail கணக்கின் அதே GMail கணக்கைப் பயன்படுத்தி உள்நுழையவும்.
நீங்கள் புகைப்படத்தைத் தேர்ந்தெடுக்கவும் நீங்கள் முன்பு பதிவேற்றியவை பதிவிறக்க கிளிக் செய்யவும்.

- புகைப்படம் பதிவிறக்கம் செய்யப்பட்டு உங்கள் லேப்டாப்பில் தானாகவே சேமிக்கப்படும்.
iCloud புகைப்படங்களைப் பயன்படுத்துதல்
ஐபோனிலிருந்து மடிக்கணினிக்கு புகைப்படங்களை நகர்த்துவதற்கான கடைசி வழி iCloud புகைப்படங்களைப் பயன்படுத்துவதாகும். முறை, உங்கள் ஐபோனில் iCloud புகைப்பட நூலகத்தை செயல்படுத்தவும்.
உள்ளே நுழைந்து அமைப்புகள் பின்னர் தேடி கிளிக் செய்யவும் புகைப்படங்கள். iCloud புகைப்படங்களை இயக்கவும்.
அதன் பிறகு, இந்த வழிமுறைகளைப் பின்பற்றவும்.
படி 1 - iCloud தளத்தைப் பார்வையிடவும்
மடிக்கணினியில், உங்கள் உலாவியைத் திறக்கவும். பின்னர், iCloud தளத்தைப் பார்வையிடவும்.
உங்கள் iPhone இல் உள்ள அதே iCloud கணக்கைப் பயன்படுத்தி உள்நுழைக.

படி 2 - புகைப்படத்தைத் தேர்ந்தெடுக்கவும்
- திறந்த புகைப்படங்கள்.

- புகைப்படத்தைத் தேர்ந்தெடுக்கவும் நீங்கள் நகர்த்த விரும்புகிறீர்கள். பின்னர் பொத்தானை கிளிக் செய்யவும் பதிவிறக்க Tamil.

படி 3 - படம் வெற்றிகரமாக நகர்த்தப்பட்டது
- புகைப்படங்கள் உங்கள் லேப்டாப்பில் பதிவிறக்கம் செய்யப்பட்டு தானாகவே உங்கள் லேப்டாப்பில் சேமிக்கப்படும்.

ஐபோனிலிருந்து மடிக்கணினிக்கு புகைப்படங்களை மாற்றுவதற்கான சில வழிகள் அவை. எளிதாக்கவா?
நீங்கள் எளிதாக நினைக்கும் ஒன்றைத் தேர்ந்தெடுக்கவும்.
பற்றிய கட்டுரைகளையும் படியுங்கள் புகைப்படம் அல்லது பிற சுவாரஸ்யமான கட்டுரைகள் ஆண்டினி அனிசா.