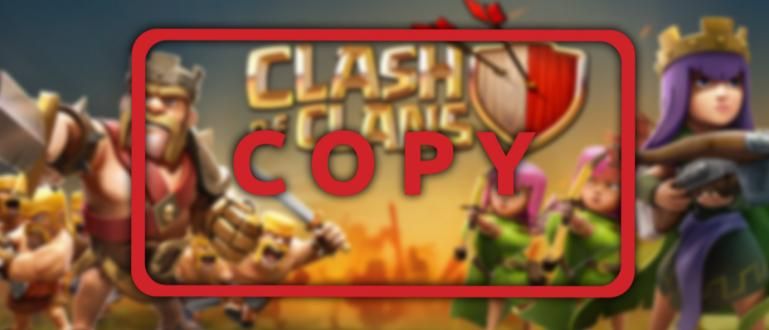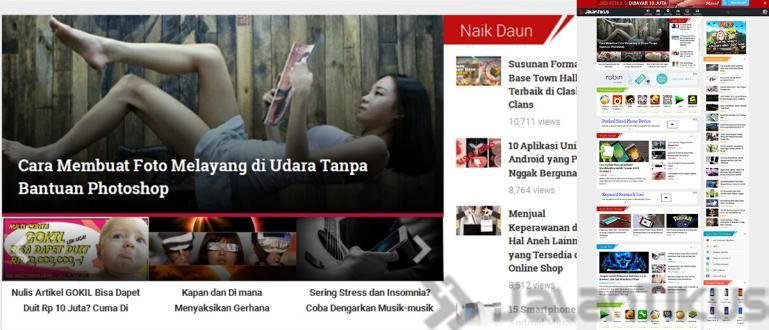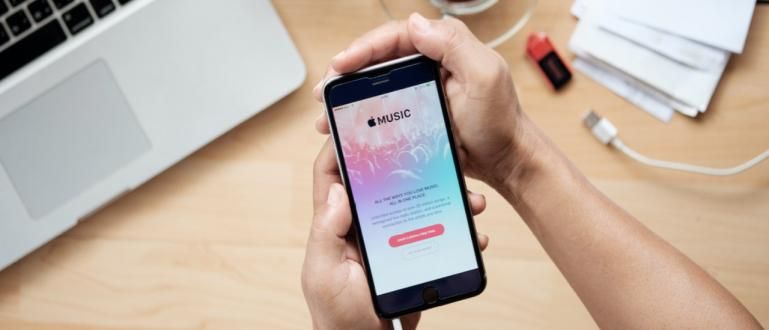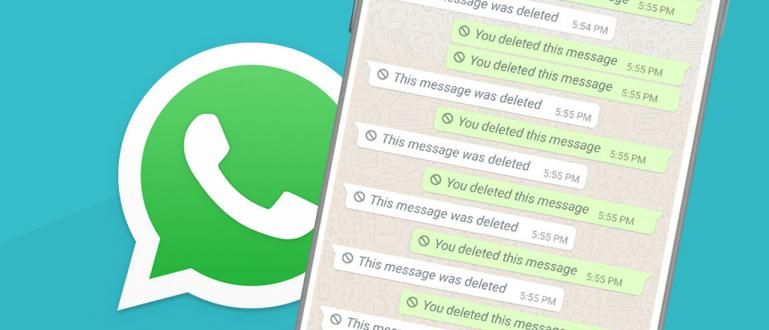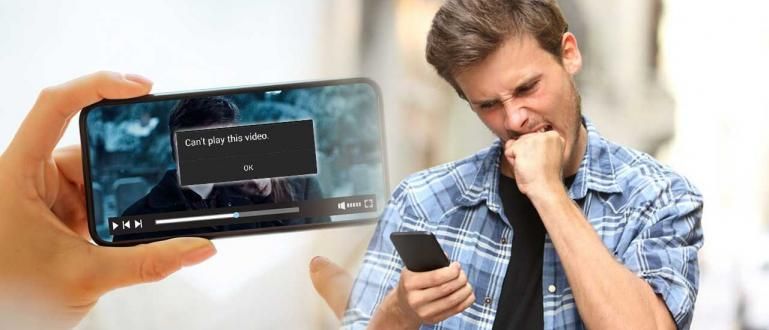கணினியில் ஸ்கிரீன் ஷாட்டை விரைவாக எடுப்பது எப்படி, இதற்கு 1 வினாடி மட்டுமே ஆகும்.
பெரும்பாலான கணினி பயனர்கள், எப்படி எடுத்துக்கொள்வது என்பது ஏற்கனவே தெரிந்திருக்கலாம் திரைக்காட்சிகள். இருப்பினும், அதை எடுக்க முடியாதவர்கள் இன்னும் இருந்தால் அது சாத்தியமாகும் திரைக்காட்சிகள் அல்லது இன்னும் பழைய சுருண்ட வழியைப் பயன்படுத்துங்கள்.
இப்போது Jaka இதைக் கேட்க விரும்புகிறாள், முயற்சிக்கவும் நீங்கள் எப்படி எடுத்துக்கொள்கிறீர்கள் திரைக்காட்சிகள் கணினியில்? அழுத்துவதன் மூலமா அச்சு திரை பொத்தான் (பொதுவாக விசைப்பலகையில் PrtSc அல்லது PrtScn என சுருக்கமாக) அதை நகலெடுக்கவும் கிளிப்போர்டு? இருப்பினும், சேமிக்க திரைக்காட்சிகள் நீங்கள் பயன்பாட்டை திறக்க வேண்டும் பெயிண்ட் பிறகு ஒட்டவும் செய்ய வேண்டும் பயிர் அல்லது திருத்தவும் திரைக்காட்சிகள். அதன் பிறகு, நீங்கள் அதை ஒரு படமாக சேமிக்கலாம். இது மிகவும் தந்திரமானது, இல்லையா?
- முழுப் பக்க இணையதளத்தை ஸ்கிரீன்ஷாட் செய்வது எப்படி
- ஆண்ட்ராய்டில் நீண்ட ஸ்கிரீன் ஷாட்களைச் சேமிப்பதற்கான எளிய வழிகள்
- ஸ்க்ரீனர், உங்கள் ஸ்கிரீன்ஷாட்களை அற்புதமாக்கும் அப்ளிகேஷன்!
விண்டோஸில் 1 வினாடியில் ஸ்கிரீன்ஷாட்டை எடுக்க 3 வழிகள்
எடுக்க எளிதான மற்றும் விரைவான வழி உள்ளது என்று மாறிவிடும் திரைக்காட்சிகள் விண்டோஸ் அடிப்படையிலான பிசி/லேப்டாப்பில். எனவே, ஜக்கா ஒரு எளிய தந்திரத்தை, அதை எடுக்க 3 வழிகளைத் தருகிறார் திரைக்காட்சிகள் 1 வினாடியில் விரைவாக கணினியில்.
1. அச்சுத் திரை மற்றும் விண்டோஸ் கீ கலவையைப் பயன்படுத்துதல்

உங்களுக்குத் தெரியாதா, தொடங்கி விண்டோஸ் 8 மற்றும் விண்டோஸ் 10, மைக்ரோசாப்ட் மீட்டெடுப்பதற்கான புதிய வழியை அறிமுகப்படுத்துகிறது திரைக்காட்சிகள் கணினியில். அச்சுத் திரை விசை கலவையையும் விண்டோஸ் விசையையும் ஒரே நேரத்தில் அழுத்துவதே தந்திரம். மிகவும் நடைமுறை, இல்லையா? பெயிண்டைத் திறந்து கைமுறையாகச் சேமிக்க வேண்டிய அவசியமில்லை.
மூலம் இயல்புநிலை, முடிவுகள் திரைக்காட்சிகள் மேலே உள்ள புதிய முறையிலிருந்து நீங்கள் அதைக் காணலாம் உள்ளூர் கோப்புறை சி > படம் > ஸ்கிரீன்ஷாட்கள். பிரச்சனை என்னவென்றால், உங்கள் பிசி திரையில் உள்ள அனைத்து டிஸ்ப்ளேக்களும் பிடிபடும் திரைக்காட்சிகள், உட்பட பணிப்பட்டி. சரி, நீங்கள் சேமிக்க விரும்பினால் திரைக்காட்சிகள் செயலில் உள்ள பயன்பாட்டு சாளரத்தில் மட்டுமே, நீங்கள் கலவையைப் பயன்படுத்த வேண்டும் அச்சு திரை விசை மற்றும் Alt ஒரே நேரத்தில்.
துரதிருஷ்டவசமாக, Jaka விண்டோஸ் விசை + Alt + PrtSc விசை கலவையைப் பயன்படுத்த முயற்சிக்கும்போது, எதுவும் நடக்கவில்லை. எனவே நீங்கள் முக்கிய கலவையைப் பயன்படுத்தும் போது அச்சுத் திரை மற்றும் Alt, நீங்கள் இன்னும் பெயிண்டைத் திறந்து கைமுறையாகச் சேமிக்க வேண்டும்.
2. OneDrive ஆப் அல்லது டிராப்பாக்ஸைப் பயன்படுத்துதல்
நீங்கள் OneDrive அல்லது Dropbox பயன்பாட்டைப் பயன்படுத்த வேண்டும் என்றால், பயன்பாட்டின் அமைப்புகளில் சிறிது தொடுவதன் மூலம், நீங்கள் அதை எடுத்துக் கொள்ளலாம் திரைக்காட்சிகள் கணினியில் மிக எளிதாக. அது கூட சேமிக்கப்படும் கிளவுட் சேமிப்பு தானாக. தந்திரம் கலவையை அழுத்துவதுதான் அச்சு திரை விசை + Alt விசை, மற்றும் முடிவு தானாகவே சேமிக்கப்படும். மூலம் இயல்புநிலை, முடிவுகள் உள்ளூர் C இல், அதாவது OneDrive > Pictures > Screenshots அல்லது Dropbox > Screenshots கோப்புறையில் சேமிக்கப்படும். அதை எப்படி செயல்படுத்துவது என்பது இங்கே.
OneDrive க்கான அமைப்புகள்
- அறிவிப்பு பகுதியில் உள்ள மறைக்கப்பட்ட காட்சி ஐகான் பொத்தானைக் கிளிக் செய்யவும் பணிப்பட்டி.
- பிறகு OneDrive ஐகானில் வலது கிளிக் செய்யவும்.

- கிளிக் செய்யவும் அமைப்புகள்.

- தானியங்கு சேமிப்பு தாவலுக்குச் சென்று மற்றும் "ஸ்கிரீன்ஷாட்கள்" தேர்வுப்பெட்டியை சரிபார்க்கவும்.
டிராப்பாக்ஸிற்கான அமைப்புகள்:
- அறிவிப்பு பகுதியில் உள்ள மறைக்கப்பட்ட காட்சி ஐகான் பொத்தானைக் கிளிக் செய்யவும் பணிப்பட்டி.
- பிறகு டிராப்பாக்ஸ் ஐகானில் வலது கிளிக் செய்யவும்.

- கிளிக் செய்யவும் அமைப்புகள்.

- திறந்த விருப்பத்தேர்வுகள் மற்றும் இறக்குமதி தாவல், "ஸ்கிரீன்ஷாட்" தேர்வுப்பெட்டியைத் தொடர்ந்து டிக் செய்யவும்.
3. ஸ்னிப்பிங் கருவி

மடிக்கணினியில் விரைவாக ஸ்கிரீன்ஷாட் செய்வதற்கான மற்றொரு வழி, இயல்புநிலை விண்டோஸ் பயன்பாட்டைப் பயன்படுத்துவதாகும் ஸ்னிப்பிங் கருவி. நீங்கள் சேமிக்க விரும்பினால் இதுவே சிறந்த வழி திரைக்காட்சிகள் சில பகுதிகளில் மட்டுமே. நீங்கள் சேமிக்கும் திரையில் இந்த முறை மிகவும் எளிதானது. பணிப்பட்டியில் விண்டோஸ் லோகோவைக் கிளிக் செய்யவும், நேரடியாக Snipping Tool என டைப் செய்து திறக்கவும். மேலும், "புதிய" என்பதைக் கிளிக் செய்யவும் மற்றும் நீங்கள் உடனடியாக அதை செய்ய முடியும் பயிர் நீங்கள் சேமிக்க விரும்பும் படத்தின் பகுதி. அதைச் சேமிப்பதற்கு முன் நீங்கள் திருத்தலாம் அல்லது டூடுல் செய்யலாம். 4 பிக் அப் விருப்பங்கள் உள்ளன திரைக்காட்சிகள், அது ஸ்னிப்பில் இருந்து இலவசம், செவ்வக ஸ்னிப், விண்டோஸ் ஸ்னிப், மற்றும் முழுத்திரை ஸ்னிப்.
மடிக்கணினிகள் மற்றும் கணினிகளை 1 வினாடியில் கூட விரைவாக ஸ்கிரீன்ஷாட் செய்வதற்கான 3 வழிகள் அவை. மேலே உள்ள 3 வழிகளில், நிச்சயமாக உங்களுக்கு அவை அனைத்தும் தெரியாது, இல்லையா? உங்களிடம் இன்னும் நடைமுறை வழி இருந்தால், பகிர் ஆம் கருத்துகள் பத்தியில்.