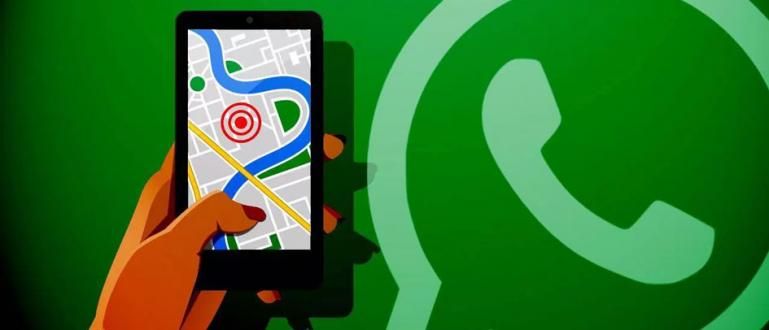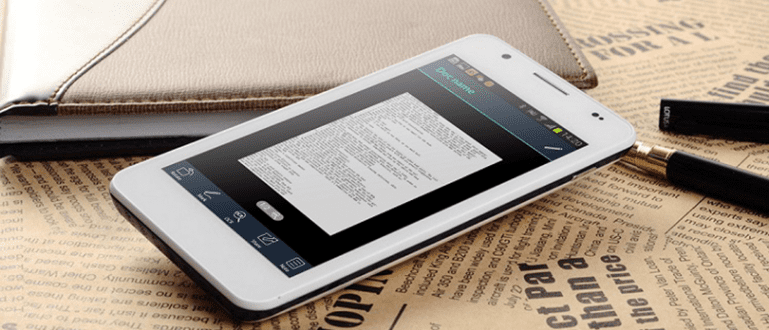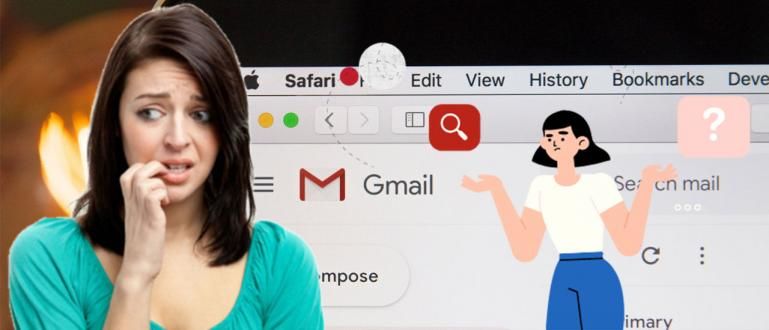உங்கள் கணினி வேகமானது மற்றும் மிகவும் பதிலளிக்கக்கூடியது. Hongkiat இலிருந்து புகாரளிக்கிறது, உங்கள் மடிக்கணினியின் செயல்திறனை எவ்வாறு மேம்படுத்துவது என்பது இங்கே உள்ளது, எனவே இது மெதுவாக இல்லை, அதைப் பாருங்கள்!
நீங்கள் பயன்படுத்தும் மடிக்கணினி சிறப்பாக செயல்படவில்லை என்று நினைக்கிறீர்களா? அடிக்கடிதொங்கும் மேலும் விண்ணப்பத்தைத் திறக்க அதிக நேரம் எடுக்குமா?
உங்கள் கணினி இன்னும் புதியதாக இருந்தால் மற்றும் ஏற்கனவே விண்டோஸ் 10 இயங்குகிறது ஆனால் அதன் செயல்திறன் சற்று மெதுவாக அல்லது குறைவாக பதிலளிக்கக்கூடியதாக இருக்கும். ஜக்காவிடம் தீர்வு!
மடிக்கணினியின் செயல்திறனை மேம்படுத்த பல வழிகள் உள்ளன, தேவையற்ற ஆதாரங்களின் பயன்பாட்டைக் குறைக்க நீங்கள் விண்ணப்பிக்கலாம், இதனால் உங்கள் கணினி வேகமாகவும் சிறப்பாகவும் பதிலளிக்கக்கூடியதாக இருக்கும்.
உங்கள் மடிக்கணினியின் செயல்திறனை மேம்படுத்த 7 வழிகள்
வேலை செய்யும் மடிக்கணினி என்பது அதன் செயல்திறனை உகந்த அளவில் பராமரிக்க தொடர்ந்து பராமரிக்கப்பட வேண்டிய ஒரு சாதனமாகும்.
சிறந்த மடிக்கணினியை விரைவுபடுத்துவதற்கான வழி உண்மையில் ஒரு எளிய கொள்கையாகும், பயனர்கள் தங்களுக்குப் பிடித்த சாதனங்களை கவனித்துக்கொள்வதை அடிக்கடி மறந்துவிடுகிறார்கள்.
உங்கள் மடிக்கணினியின் செயல்திறனை மேம்படுத்த நீங்கள் பயன்படுத்தக்கூடிய சில வழிகள் இங்கே உள்ளன, எனவே இது மெதுவாக இல்லை, அதைப் பாருங்கள்!
1. தொடக்கத்தில் நிரல்களை முடக்கு

உங்கள் மடிக்கணினியின் செயல்திறன் ஏன் மெதுவாக உள்ளது, உங்கள் லேப்டாப்பில் பல புரோகிராம்கள் இயங்குவதால் இருக்கலாம்?தொடக்கம்'.
எனவே, தொடக்கத்தில் இயங்கும் பயன்பாடுகளை முடக்குவது மடிக்கணினி செயல்திறனை விரைவுபடுத்துகிறது மற்றும் ஒட்டுமொத்த பதிலை மேம்படுத்தவும்.
நிரலை எவ்வாறு முடக்குவது என்பது இங்கே தொடக்க தேவையற்றதாகக் கருதப்படுகிறது.
- படி 1 - அச்சகம் Ctrl + Shift + Esc திறக்க பணி மேலாளர்.
- படி 2 - கிளிக் செய்யவும் தொடக்க தாவல் தானாக இயங்கும் பயன்பாடுகளின் பட்டியலைக் காண்பீர்கள்.
- படி 3 - நீங்கள் முடக்க விரும்பும் பயன்பாட்டைத் தேர்ந்தெடுக்கவும், வலது கிளிக் செய்து தேர்ந்தெடுக்கவும் முடக்கு அத்தியாவசியமற்ற பயன்பாடுகளில்.
2. விளைவுகள் மற்றும் அனிமேஷன்களை முடக்கு

உங்கள் கேமிங் பிசி மெதுவாக இயங்குவதற்கான மற்றொரு காரணம்: காட்சி விளைவுகள் மற்றும் அனிமேஷன் இது கணினி வளங்களின் சுமையை அதிகரிக்கிறது.
புதிய கணினிகளில், காட்சி விளைவுகள் மற்றும் அனிமேஷன்கள் உண்மையில் உள்ளன பெரிய தாக்கத்தை ஏற்படுத்தாது செயல்திறன் தொடர்பானது, ஆனால் பழைய கணினிகளில் இந்த விருப்பத்தை முடக்குவது கட்டாயமாகும்.
தேவையற்ற அனிமேஷன் விளைவுகளை முடக்குவதன் மூலம் மடிக்கணினியை எவ்வாறு வேகப்படுத்துவது என்பது இங்கே.
- படி 1 - தொடக்க மெனுவில், வலது கிளிக் செய்து தேர்ந்தெடுக்கவும் அமைப்பு.
- படி 2 - அடுத்து கிளிக் செய்யவும் 'மேம்பட்ட கணினி அமைப்புகளை'.
- படி 3 - இப்போது நீங்கள் தாவலில் இருக்கிறீர்கள் 'மேம்படுத்தபட்ட' மற்றும் தேர்ந்தெடு 'செயல்திறன் அமைப்புகள்'.
- படி 4 - தாவலில் 'காட்சி விளைவுகள்', தேர்ந்தெடு'புகைப்படத்தின் சிறந்த செயல்திறனைச் சரிசெய்யவும்' அல்லது 'தனிப்பயன்' கைமுறையாக தேர்ந்தெடுக்க.
3. ப்ளோட்வேரை நிறுவல் நீக்கவும்

தேவையற்ற விண்டோஸ் இயல்புநிலை மென்பொருள் மாற்றுப்பெயர் ப்ளோட்வேர் உங்கள் மடிக்கணினியின் செயல்திறனைக் குறைப்பதில் பெரும் பங்கு வகிக்கிறது.
அவர்கள் நினைவக இடத்தை எடுத்துக்கொள் மற்றும் பிற பயன்பாடுகளைத் தடுக்கவும். எனவே, நீங்கள் பயன்படுத்தாத பயன்பாடுகளை நீக்குவது நல்லது.
நீக்குவதன் மூலம் மடிக்கணினியை விரைவாக உருவாக்குவது எப்படி என்பது இங்கே ப்ளோட்வேர் உங்கள் மடிக்கணினியில் உங்களுக்குத் தேவையில்லாதவை.
- படி 1 - தொடக்க மெனுவில், வலது கிளிக் செய்து தேர்ந்தெடுக்கவும் கண்ட்ரோல் பேனல்.
- படி 2 - தேர்வு நிகழ்ச்சிகள் >நிரல்கள் மற்றும் அம்சங்கள்.
- படி 3 - தேர்வு நிறுவல் நீக்கு/மாற்று நீக்க ப்ளோட்வேர் உங்களுக்குத் தேவையில்லாதது.
4. செயல்திறன் மானிட்டரைப் பயன்படுத்தவும்

விண்டோஸ் 10 உள்ளது கருவிகள் செயல்திறனை கண்காணிக்க உண்மையான நேரம் என குறிப்பிடப்படுகிறது செயல்திறன் கண்காணிப்பு.
இந்த கருவி செய்யும் காட்சி அமைப்பு மற்றும் ஆதார விவரங்கள் வன்பொருள். நீங்கள் பயன்படுத்தும் மடிக்கணினியை வேகப்படுத்த இந்த உள்ளமைக்கப்பட்ட கருவிகளைப் பயன்படுத்தலாம்.
எப்படி செயல்படுத்துவது என்பது இங்கே செயல்திறன் கண்காணிப்பு உங்கள் மடிக்கணினியின் செயல்திறனைக் கண்காணிக்க Windows 10 இல்.
- படி 1 - தொடக்க மெனுவில், தட்டச்சு செய்து கிளிக் செய்யவும்செயல்திறன் கண்காணிப்பு'.
- படி 2 - அடுத்து விருப்பத்தைத் தேர்ந்தெடுக்கவும் அறிக்கைகள் >அமைப்பு >கணினி கண்டறிதல்.
5. ஹைபர்னேட் பயன்முறையை இயக்கவும்

செயல்பாடு உறக்கநிலை அனைத்து நினைவக வேலைகளையும் சேமிப்பது அல்லது மடிக்கணினி அணைக்கப்படும் போது மடிக்கணினியில் மேற்கொள்ளப்படும் அனைத்து செயல்பாடுகளையும் சேமிப்பது, மேலும் அது உறக்கநிலைக்கு முன் இருந்த நிலைக்குத் திரும்பும்.
உறக்கநிலையுடன், உங்கள் லேப்டாப் இருக்கும் வேகமான பதில் வேண்டும் மாறாக கட்டளை மூலம் முழுமையாக அணைக்கப்படும் போது மூடப்பட்டது.
மடிக்கணினியை விரைவாக உருவாக்குவது எப்படி தொடங்க இதை பின்வரும் முறையில் செய்யலாம்.
- படி 1 - அச்சகம் விண்டோஸ் கீ + ஐ மற்றும் தேர்ந்தெடுக்கவும் அமைப்பு.
- படி 2 - அடுத்து தேர்ந்தெடுக்கவும் பவர் & ஸ்லீப் >கூடுதல் ஆற்றல் அமைப்புகள் மற்றும் 'பவர் விருப்பங்கள்'.
- படி 3 - பின்னர் தேர்ந்தெடுக்கவும் ஆற்றல் பொத்தான்கள் என்ன செய்கின்றன என்பதைத் தேர்ந்தெடுக்கவும் மற்றும் கிளிக் செய்யவும் தற்போது கிடைக்காத அமைப்புகளை மாற்றவும்.
- படி 4 - தொடரவும், ஹைபர்னேட் விருப்பத்தை இயக்கவும்.
இப்போது, ஒவ்வொரு முறையும் நீங்கள் கணினியை விரைவாக மூடிவிட்டு அதை மறுதொடக்கம் செய்ய விரும்பும் ஒவ்வொரு முறையும் ஹைபர்னேட் தேர்வு செய்யலாம்.
6. தேடல் அட்டவணையை முடக்கு

அம்சம் தேடல் அட்டவணைப்படுத்தல் நீங்கள் கட்டளையைப் பயன்படுத்தும் போது அது மடிக்கணினியை வேகப்படுத்துகிறது தேடல் மடிக்கணினிகளில்.
இருப்பினும், இந்த அம்சம் உங்கள் கேமிங் லேப்டாப்பின் செயல்திறனை பலவீனப்படுத்தலாம், ஏனெனில் பின்னணியில் வேலை மற்றும் கணினி வளங்களை நிறைய பயன்படுத்தவும்.
ஏனெனில் நீங்கள் அம்சங்களை அரிதாகவே பயன்படுத்துகிறீர்கள் தேடல் அதை எப்படி அணைப்பது என்பது இங்கே தேடல் அட்டவணைப்படுத்தல் மடிக்கணினி செயல்திறனை மேம்படுத்துவதற்கான ஒரு வழியாக.
- படி 1 - தொடக்க மெனுவில், வலது கிளிக் செய்து தேர்ந்தெடுக்கவும் கணினி மேலாண்மை.
- படி 2 - இருமுறை கிளிக் செய்யவும் சேவைகள் மற்றும் பயன்பாடுகள் மற்றும் தேர்ந்தெடுக்கவும் சேவைகள்.
- படி 3 - தேடல் விண்டோஸ் தேடல் மற்றும் இருமுறை கிளிக் செய்யவும்.
- படி 4 - அது தோன்றும் போது பாப் அப், கிளிக் செய்யவும் தொடக்க வகை கையேடு அல்லது முடக்கு என்பதைத் தேர்ந்தெடுக்கவும். மாற்றங்களைச் சேமிக்க, சரி என்பதைத் தொடரவும்.
7. நீங்கள் பயன்படுத்தும் உலாவியில் நீட்டிப்புகள் அல்லது துணை நிரல்களை அகற்றவும்

நீட்டிப்பு அல்லது add-ons உலாவியில் இருக்கும் ஒவ்வொரு தாவலிலும் வேலை செய்கிறது நீங்கள் என்ன திறந்திருக்கிறீர்கள், மேலும் அதிகமான தாவல்களைத் திறக்கிறீர்கள், அதிக கணினி ஆதாரங்களைப் பயன்படுத்துகிறீர்கள்.
நீங்கள் பெரும்பாலும் உலாவியில் நீட்டிப்புகளை நிறுவினால் அதுவும் நடக்கும் உங்கள் மடிக்கணினியின் செயல்திறனைக் குறைக்கும். எனவே, நீங்கள் இப்போது பயன்படுத்தும் உலாவியில் பயன்படுத்தப்படாத அனைத்து நீட்டிப்புகள் அல்லது துணை நிரல்களையும் அகற்றவும்.
அழி நீட்டிப்பு மடிக்கணினி செயல்திறனை மேம்படுத்த நீங்கள் பயன்படுத்தும் உலாவியில் தேவையற்றது, குறிப்பாக இணையத்தில் உலாவும்போது.
உங்கள் Windows 10 மடிக்கணினியின் செயல்திறனை எவ்வாறு மேம்படுத்துவது என்பதுதான், நீங்கள் பயன்படுத்தும் மடிக்கணினி எப்போதும் வேகத்தை அதிகரிக்கும்.
மடிக்கணினிகள் எப்போதும் செயல்திறனை மேம்படுத்த நீங்கள் தொடர்ந்து கவனித்துக்கொள்வது மிகவும் கட்டாயமாகும்.
இந்த நேரத்தில் ApkVenue பகிரும் தகவல் உங்கள் அனைவருக்கும் பயனுள்ளதாக இருக்கும் என்று நம்புகிறேன், மேலும் அடுத்த கட்டுரைகளில் மீண்டும் சந்திப்போம்.
பற்றிய கட்டுரைகளையும் படியுங்கள் கணினி அல்லது எழுதுவது லுக்மான் அஸிஸ் மற்றவை.