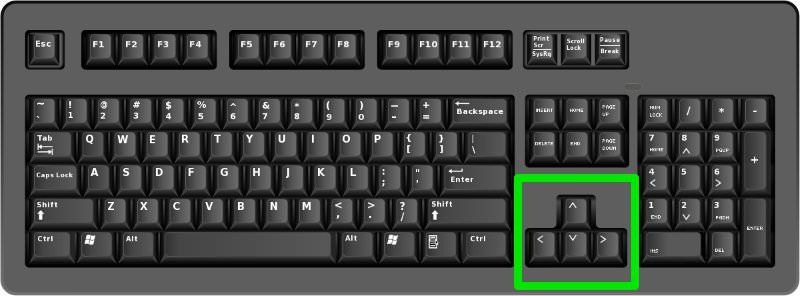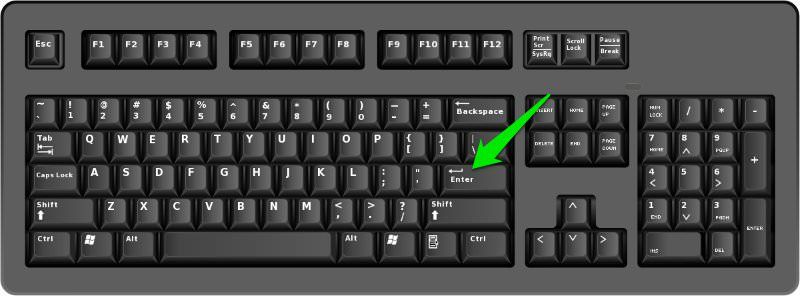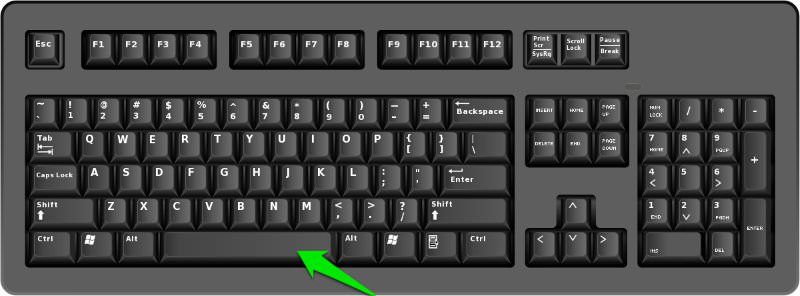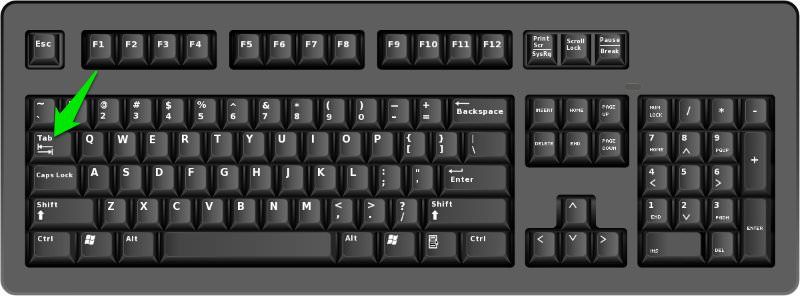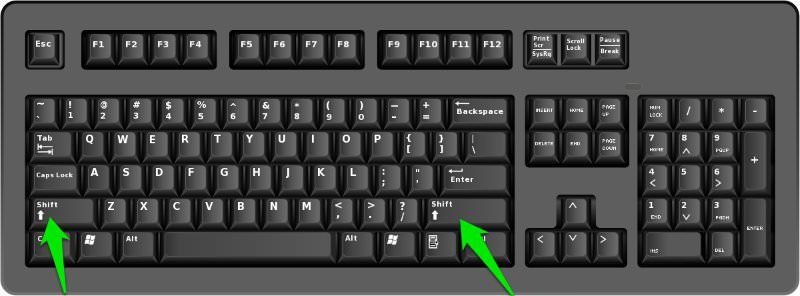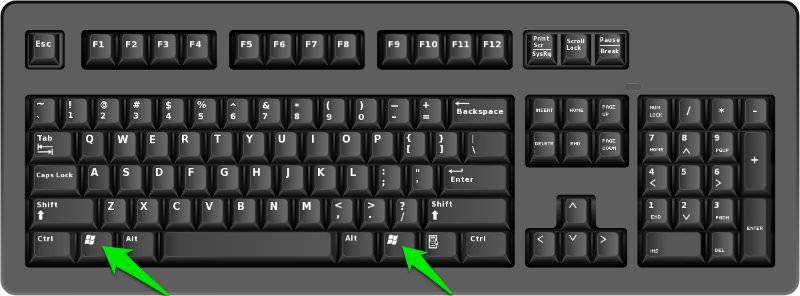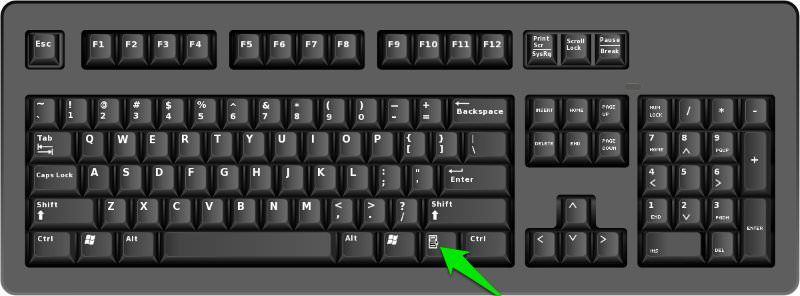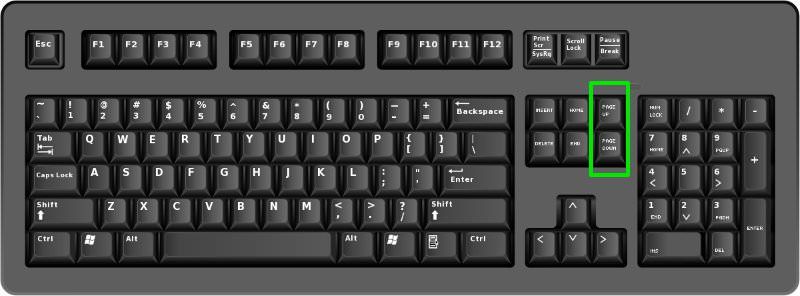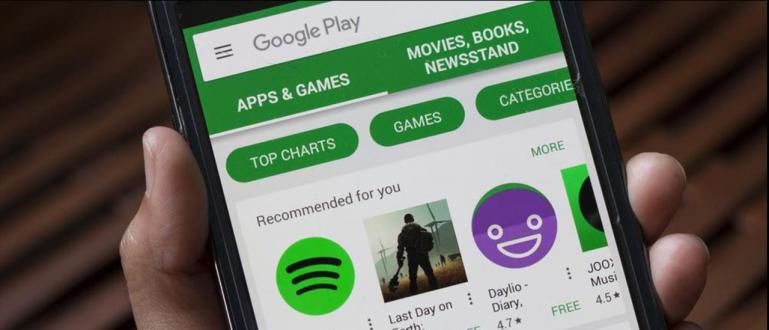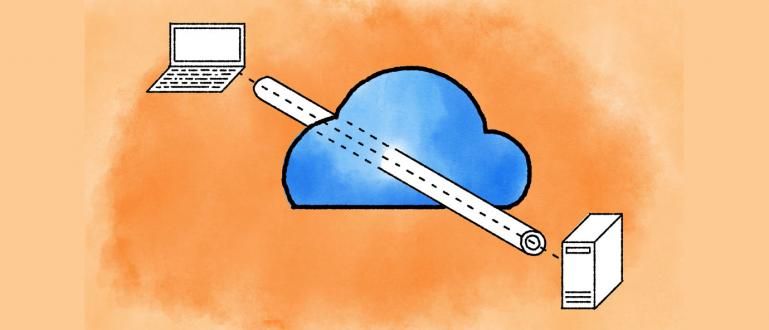எனவே மவுஸ் இல்லாமல் கணினியை எவ்வாறு பயன்படுத்துவது என்பது பற்றிய தகவல்களை JalanTikus உங்களுக்கு வழங்கும். ஆம் கேள்!
சுட்டி உங்கள் பிசி கணினி சேதமடைந்ததா அல்லது தொலைந்துவிட்டதா? கவலைப்பட வேண்டாம், ஏனென்றால் நீங்கள் இன்னும் பயன்படுத்தலாம் விசைப்பலகை. உண்மையிலேயே ஒரு விசைப்பலகை அனைத்தையும் வழங்குகிறது குறுக்குவழிகள் அல்லது கிட்டத்தட்ட எந்த விண்டோஸ் செயல்பாட்டையும் செய்ய குறுக்குவழி அணுகல்.
ஆம், கீபோர்டு ஷார்ட்கட்களைப் பயன்படுத்துவது சாத்தியம் சிக்கலானதாக தெரிகிறது ஏனெனில் நீங்கள் பல முக்கிய சேர்க்கைகளை மனப்பாடம் செய்ய வேண்டும். ஆனால் அது மதிப்பு. எனவே மவுஸ் இல்லாமல் கணினியை எவ்வாறு பயன்படுத்துவது என்பது பற்றிய தகவல்களை JalanTikus உங்களுக்கு வழங்கும். ஆம் கேள்!
- 66 மைக்ரோசாஃப்ட் வேர்ட் ஷார்ட்கட்கள், உங்களை ஸ்மார்ட்டாக்க நீங்கள் தெரிந்து கொள்ள வேண்டும்
- 60+ போட்டோஷாப் கீபோர்டு ஷார்ட்கட்கள் நீங்கள் தெரிந்து கொள்ள வேண்டும்
- ஆண்ட்ராய்டு கீபோர்டை கம்ப்யூட்டர் கீபோர்டைப் போல அதிநவீனமாக்குவது எப்படி
மவுஸ் இல்லாமல் கணினியை எப்படி பயன்படுத்துவது
விசைப்பலகை குறுக்குவழிகளைப் பயன்படுத்துவது உற்பத்தித்திறனை அதிகரிக்கும் மற்றும் நீங்கள் இன்னும் திறமையாக வேலை செய்யலாம். எல்லா குறுக்குவழிகளையும் மனப்பாடம் செய்வதில் அவசரப்பட வேண்டிய அவசியமில்லை, ஒவ்வொரு நாளும் தவணைகளில் மெதுவாக எடுத்துக் கொள்ளுங்கள்.
விண்டோஸ் கட்டுப்பாட்டுக்கான முக்கிய விசைகளை அங்கீகரித்தல்
- அம்புக்குறி விசைகள்: இந்தப் பொத்தான் பக்கம் அல்லது மெனுவில் மேல், கீழ், இடது மற்றும் வலது பக்கம் நகர்த்த உங்களை அனுமதிக்கிறது.
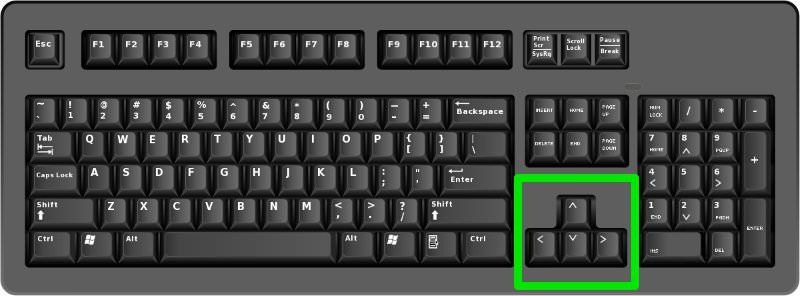
- உள்ளிடவும்: ஒரு கட்டளையை இயக்க அல்லது ஒரு உரையாடலை உறுதிப்படுத்த.
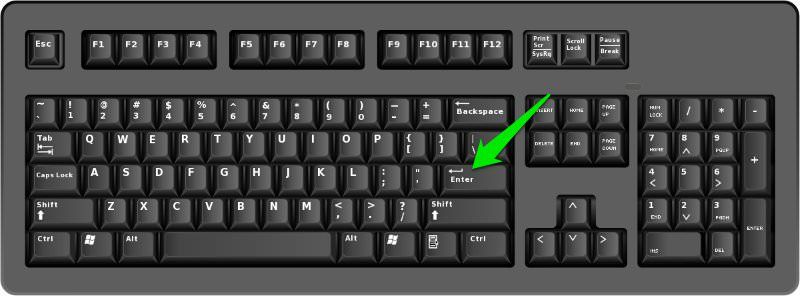
- ஸ்பேஸ் பார்: தட்டச்சு செய்யும் போது வார்த்தைகளுக்கு இடையே உள்ள தூரத்தை உருவாக்க உதவுகிறது. இயங்கும் மற்றும் அணைக்க ஒலி பிளேயர் அல்லது வீடியோ பிளேயர்.
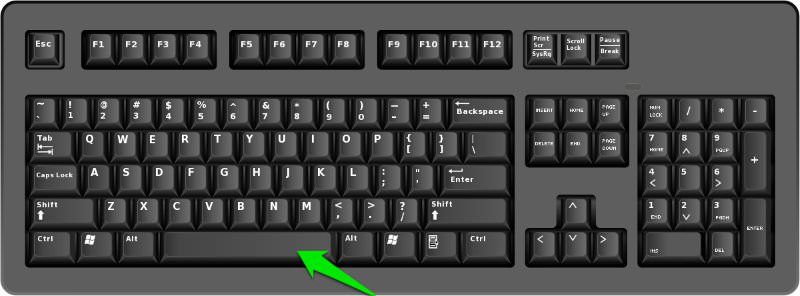
- தாவல்: செயல்பாடு கர்சரை நகர்த்தவும் வலதுபுறத்தில் ஒரு தாவலில். நீங்கள் அழுத்திப் பிடித்தால், கட்டளை மீண்டும் மீண்டும் வரும், அதாவது, கர்சரை ஒரு தாவலில் தொடக்க நிலையில் இருந்து வலதுபுறமாக நகர்த்தவும்.
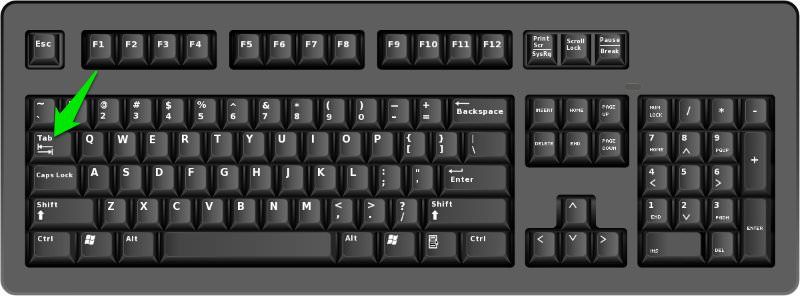
ஷிப்ட்: ஷிப்ட் விசை பல செயல்பாடுகளைக் கொண்டுள்ளது, மற்ற விசைகளுடன் இணைக்கும்போது வெவ்வேறு கட்டளைகளைப் பயன்படுத்த உங்களை அனுமதிக்கிறது.
Ctrl: ஷிப்ட் போலவே, இந்த விசையும் ஒன்றாக பயன்படுத்தப்படுகிறது பல்வேறு செயல்களை விரைவாகச் செய்ய மற்ற பொத்தான்களுடன்.
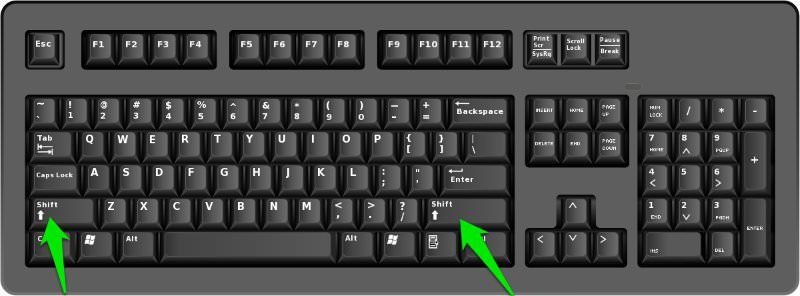
- விண்டோஸ் விசை: பயனர்களுக்கு எளிதாக்கக்கூடிய செயல்பாடு உள்ளது அணுகல் மெனுக்கள் மற்றொரு விசையுடன் (ஷார்ட்கட்) இணைந்தால் கணினியில்.
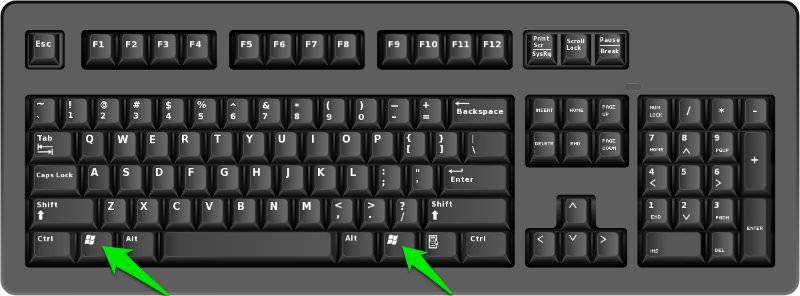
- மெனு சாவி: விசைப்பலகையின் வலது பக்கத்தில் Spacebar மற்றும் Ctrl விசைக்கு இடையில் அமைந்துள்ளது, மெனு விசை உங்களை அனுமதிக்கிறது வழிசெலுத்தல் செய்யுங்கள் அம்பு விசைகள் அல்லது அம்பு விசைகள் வழியாக. செயல்பாடு வலது கிளிக் போன்றது, இது தனிப்படுத்தப்பட்ட உருப்படியில் மேம்பட்ட மெனுவை மட்டுமே திறக்கும்.
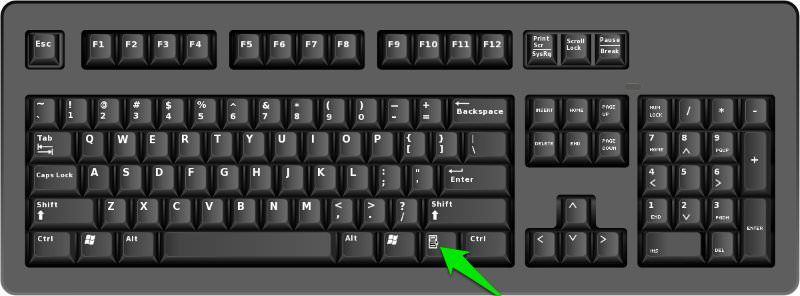
- பக்கம் மேலே/பக்கம் கீழே: இந்தப் பொத்தான்கள் உங்களை நேரடியாக ஒரு பக்கத்திற்கு, மேலே அல்லது கீழ், திரையில் நகர்த்தும் ஸ்க்ரோலிங் விரைவாக.
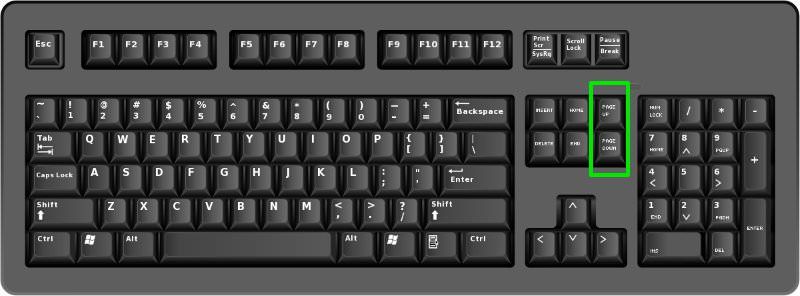
 கட்டுரையைப் பார்க்கவும்
கட்டுரையைப் பார்க்கவும் விண்டோஸ் விசை செயல்பாடு

விண்டோஸ் கீ இடையில் உள்ளது Alt மற்றும் Fn/Ctrl விசைகள் விசைப்பலகை பிரிவின் கீழ் இடதுபுறத்தில் உள்ளது. உதவியுடன் பயன்படுத்தக்கூடிய சில குறுக்குவழி செயல்பாடுகள் இங்கே உள்ளன விண்டோஸ் லோகோ கீ.
- விண்டோஸ்: காட்ட தொடக்க மெனு.
- விண்டோஸ் லோகோ + டி: டெஸ்க்டாப்பைக் காட்ட,குறைக்க திறக்கும் அல்லது மீட்டெடுக்கும் விண்டோஸ் பயன்பாடுகள் (மீட்டமை) அனைத்து திறந்த விண்டோஸ் பயன்பாடுகளும்.
- விண்டோஸ் லோகோ + ஈ: திறக்க விண்டோஸ் எக்ஸ்ப்ளோரர்.
- விண்டோஸ் லோகோ + எஃப்: காட்ட கோப்பு தேடல் மெனு (தேடல் முடிவுகள்).
- விண்டோஸ் லோகோ + Ctrl + F: தேடல் மெனுவைக் காண்பிக்க "தேடல் முடிவுகள் - கணினி".
- விண்டோஸ் லோகோ + F1: மெனுவைத் திறக்க "உதவி மற்றும் ஆதரவு மையம்".
- விண்டோஸ் லோகோ + ஆர்: ஒரு உரையாடல் பெட்டியைத் திறக்க "ஓடு".
- விண்டோஸ் லோகோ + பிரேக்: உரையாடல் பெட்டியைத் திறக்க "கணினி பண்புகள்".
- விண்டோஸ் லோகோ + எம்: தற்போது திறந்திருக்கும் அல்லது வேறு வார்த்தைகளில் உள்ள அனைத்து விண்டோஸ் பயன்பாடுகளையும் குறைக்க மீண்டும் டெஸ்க்டாப்பிற்கு.
- விண்டோஸ் லோகோ + ஷிப்ட் + எம்: விண்டோஸ் லோகோ + எம் க்கு எதிர், அதாவது. தயாரிக்க, தயாரிப்பு-செயல்தவிர் அனைத்து விண்டோஸ் குறைக்கப்பட்டது.
- விண்டோஸ் லோகோ + எல்: க்கான பணிநிலையத்தை பூட்டவும்.
- விண்டோஸ் லோகோ + யு: மெனுவைத் திறக்க "பயன்பாட்டு மேலாளர்".
- விண்டோஸ் + தாவல்: கணினித் திரை இருக்கும் 3டிக்கு மாற்றப்பட்டது.
- விண்டோஸ் + ஆர் பின்னர் psr.exe: for என தட்டச்சு செய்யவும் பதிவு செய்ய தொடங்கும்.
- விண்டோஸ் + ஆர் மற்றும் "osk" என தட்டச்சு செய்யவும்: மானிட்டர் திரையில் தோன்றும் மெய்நிகர் விசைப்பலகை.
- விண்டோஸ் பிளஸ் "+" அல்லது "-": ஒரு பூதக்கண்ணாடி திரையில் தோன்றும், மேலும் நம்மால் முடியும் படத்தை பெரிதாக்கவும் அல்லது வெளியேறவும் தேவைக்கேற்ப திரையில்.
விண்டோஸ் ஸ்னாப்பிங்
அன்று விண்டோஸ் 10 ஒரு அம்சம் உள்ளது ஸ்னாப் அல்லது விண்டோஸ் 7 இல் அறியப்படுகிறது ஏரோ ஸ்னாப், நீங்கள் தற்போது செயலில் உள்ள விண்டோஸை மேல்-கீழ் வடிவத்தில் அல்லது இடது-வலது விசைப்பலகையில் ஒரு முக்கிய கலவையுடன் வைக்கலாம்.

- விண்டோஸ் + இடது அம்பு: செயலில் உள்ள விண்டோஸை திரையின் இடது பக்கத்தில் நிறுவவும்.
- விண்டோஸ் + வலது அம்பு: செயலில் உள்ள விண்டோஸை திரையின் வலது பக்கத்தில் நிறுவுகிறது.
- விண்டோஸ் + மேல் அம்பு: செயலில் உள்ள விண்டோஸை திரையின் மேல் பக்கத்தில் இணைக்கிறது.
- விண்டோஸ் + கீழ் அம்பு: செயலில் உள்ள விண்டோஸை திரையின் கீழ் பக்கத்தில் நிறுவுகிறது.
விண்டோஸ் 10 இல், இந்த விசைப்பலகை குறுக்குவழிகளை இணைக்கலாம், எடுத்துக்காட்டாக, நீங்கள் விண்டோஸ் கீபோர்டு ஷார்ட்கட் + இடது அம்புக்குறியைப் பயன்படுத்துகிறீர்கள், பின்னர் விண்டோஸ் விசைப்பலகை குறுக்குவழி + கீழ் அம்புக்குறியுடன் தொடரவும், பின்னர் செயலில் உள்ள விண்டோஸ் திரையின் கீழ் இடதுபுறத்தில் இருக்கும்.
விண்டோஸ் மேலாண்மை
விண்டோஸ் மேலாண்மை விசைப்பலகை குறுக்குவழி விண்டோஸின் முந்தைய பதிப்புகளிலிருந்து செயல்படுத்தப்பட்டது. இரண்டு விண்டோஸ் மேலாண்மை விசைப்பலகை குறுக்குவழிகள் உள்ளன, அதாவது:
- விண்டோஸ் + தாவல்
- Alt + Tab
உங்களுக்கு ஏற்கனவே தெரியும், மேலே உள்ள விசைப்பலகை குறுக்குவழிக்கானது விண்டோஸை அமைக்கவும் அல்லது தேர்ந்தெடுக்கவும் தற்போது பயன்பாட்டிற்கு செயலில் உள்ளது.
மெய்நிகர் டெஸ்க்டாப்
மெய்நிகர் டெஸ்க்டாப் விண்டோஸ் 10 இன் புதிய அம்சம், அதன் வெளியீட்டில் அறிமுகப்படுத்தப்பட்டது. பயன்படுத்தப்படும் விர்ச்சுவல் டெஸ்க்டாப்பை அமைக்க, கீழே உள்ள விசைப்பலகை குறுக்குவழிகளைப் பயன்படுத்தலாம்:
- விண்டோஸ் + CTRL + D: புதிய விர்ச்சுவல் டெஸ்க்டாப்பை உருவாக்க விசைப்பலகை குறுக்குவழி.
- விண்டோஸ் + CTRL + F4: விர்ச்சுவல் டெஸ்க்டாப்பை மூட விசைப்பலகை குறுக்குவழி.
- விண்டோஸ் + CTRL + இடது அம்பு அல்லது சரி: விர்ச்சுவல் டெஸ்க்டாப்பை இடப்பக்க அல்லது வலது அம்புக்குறியுடன் ஒன்றுக்கு மேற்பட்டதாக மாற்றும் விசைப்பலகை குறுக்குவழி.
கட்டளை வரியில்
விசைப்பலகை குறுக்குவழிகள் விண்டோஸ் 10 கட்டளை வரியில் CMD இல் விசைப்பலகை செயல்பாட்டை செயல்படுத்துவதன் மூலம் முதலில் கட்டளை வரியில் CTRL செயல்பாட்டை செயல்படுத்தியிருந்தால் செயல்படுத்த முடியும். விண்டோஸ் 10 இல் கட்டளை வரியில் விசைப்பலகை குறுக்குவழிகள் பின்வருமாறு.

- CTRL + V அல்லது Shift + Insert: கட்டளை வரியில் செயலில் உள்ள கர்சரில் உரையை நகலெடுக்க விசைப்பலகை குறுக்குவழி.
- CTRL + C அல்லது CTRL + செருகு: விசைப்பலகை குறுக்குவழி நகல் விரும்பிய உரை.
- CTRL + A: கட்டளை வரியில் அனைத்து உரைகளையும் தேர்ந்தெடுக்க விசைப்பலகை குறுக்குவழி.
- Shift + திசை அம்பு: விசைப்பலகை குறுக்குவழி கர்சரை எழுத்தின் இறுதிக்கு நகர்த்துகிறது.
- CTRL+Shift+Left Arrow அல்லது சரி: கர்சரை ஒரு வார்த்தையை இடது அல்லது வலதுபுறமாக நகர்த்துவதற்கான விசைப்பலகை குறுக்குவழி.
- Shift + Home அல்லது முடிவு: விசைப்பலகை குறுக்குவழி கர்சரை ஆரம்பத்திலிருந்தோ அல்லது கடைசியாகவோ நகர்த்துகிறது.
- Shift + Page Up அல்லது பக்கம் கீழே: கர்சரை நகர்த்துவதற்கான விசைப்பலகை குறுக்குவழி வரி மேலே அல்லது கீழே.
- CTRL + Shift + Home அல்லது முடிவு: தொடங்க அல்லது முடிவதற்கான விசைப்பலகை குறுக்குவழி திரை தாங்கல்.
இந்த கட்டளை வரியில் உள்ள அனைத்து விசைகளும் இருக்கும் ஒவ்வொரு வார்த்தையையும் தடு அல்லது அது கடந்து செல்லும் பாத்திரங்கள்.
மேலும் விசைப்பலகை குறுக்குவழிகள்
- CTRL + மேல் அம்புக்குறி அல்லது குறைந்த: செயல்பாட்டை மாற்ற இந்த விசைப்பலகை குறுக்குவழி சுருள் பட்டைகள் மற்றும் கட்டளை வரியில் பயன்படுத்தலாம்.
- CTRL + பக்கம் மேலே அல்லது பக்கம் கீழே: கட்டளை வரியில் ஒரு பக்கத்தை நகர்த்த இந்த விசைப்பலகை குறுக்குவழி.
- CTRL + M: இந்த விசைப்பலகை குறுக்குவழி உரையைத் தடுக்க உதவுகிறது அல்லது அது அழைக்கப்படுகிறது குறி முறை.
- CTRL + F: தேடல் புலத்தில் நுழைய இந்த விசைப்பலகை குறுக்குவழி அல்லது கண்டுபிடி கட்டளை வரியில் முடிவு.
- ALT+F4: தற்போது செயலில் உள்ள சாளரத்தை மூட இந்த விசைப்பலகை குறுக்குவழி.
உண்மையில் நீங்கள் கற்றுக்கொள்ள வேண்டிய பல விசைப்பலகை குறுக்குவழிகள் உள்ளன. விசைப்பலகை குறுக்குவழிகளைப் பயன்படுத்துவது உற்பத்தித்திறனை அதிகரிக்கும் மற்றும் திறமையாக வேலை செய்யும். நீங்கள் ஒரு PC கணினியையும் பயன்படுத்தலாம் சார்ந்திருக்காமல் சுட்டி மீது.
பற்றிய கட்டுரைகளையும் படியுங்கள் கணினி அல்லது எழுதுவது லுக்மான் அஸிஸ் மற்றவை.