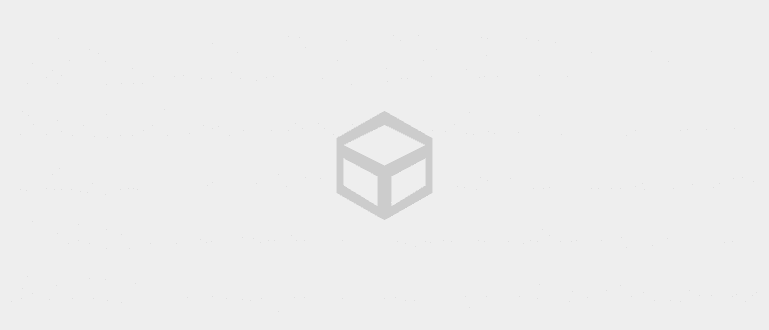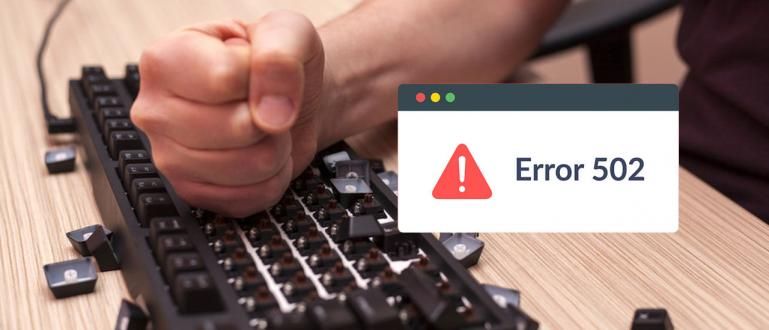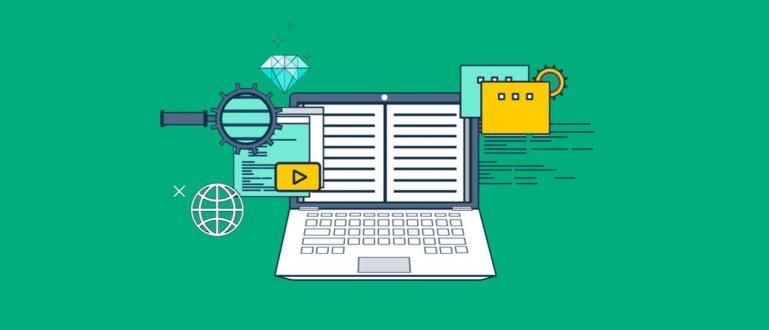செல்போனில் மணிக்கணக்கில் யூடியூப் பார்ப்பதால் கண்கள், கழுத்து, கைகள் விரைவில் சோர்வடையும். டிவியில் யூடியூப்பை எப்படி சிறந்த முறையில் பார்ப்பது என்று ஜக்கா உங்களுக்குக் கற்பிப்பார், கும்பல்
பார்க்கவும் வலைஒளி அது ஒருபோதும் சலிப்பதில்லை. உலகின் மிகப்பெரிய வீடியோ பகிர்வு தளங்களில் ஒன்றான இதில் ஆயிரக்கணக்கான முதல் மில்லியன் கணக்கான தனிப்பட்ட மற்றும் சுவாரஸ்யமான வீடியோக்களைப் பார்க்கலாம்.
அப்படியிருந்தும், செல்போனில் யூடியூப்பைப் பார்ப்பது திருப்தியாக இருக்காது. உங்கள் ஸ்மார்ட்போன் திரை எவ்வளவு பெரியதாக இருந்தாலும், யூடியூப்பைப் பார்த்து மணிக்கணக்கில் உங்கள் கைகள் மற்றும் கழுத்து வலிக்கிறது.
உங்களில் யூடியூப்பை மிகவும் உகந்ததாகவும் வலியின்றியும் பார்க்க விரும்புபவர்களுக்கு, அதாவது டிவியில் யூடியூப்பைப் பார்ப்பதன் மூலம் ஒரு தீர்வு உள்ளது. ஜக்காவின் விமர்சனம் இதோ டிவியில் யூடியூப் பார்ப்பது எப்படி எளிதாக.
டிவியில் யூடியூப் பார்ப்பது எப்படி
தொழில்நுட்பம் இப்போது அதிநவீனமானது. இதன் மூலம் நாம் வழக்கமாக ஆன்ட்ராய்டு போன்களில் செய்யும் செயல்களை இன்றைய தொலைக்காட்சிகள் செய்ய முடியும். திரைப்படங்களைப் பார்ப்பது மற்றும் ஆண்ட்ராய்டு கேம்களை விளையாடுவது என்று அழைக்கவும்.
இந்தக் கட்டுரையில், ஷார்ப் டிவிகளில் யூடியூப்பை எப்படிப் பார்ப்பது, எல்ஜி டிவிகளில் யூடியூப்பை எப்படிப் பார்ப்பது, மேலும் டிவி பிராண்டுகள் இந்த டுடோரியலைப் பாதிக்காததால், நீங்கள் பயிற்சிகளைக் காண முடியாது.
டிவியில் YouTubeஐப் பார்ப்பதற்கான பல வழிகளை ApkVenue விளக்குகிறது. ஆண்ட்ராய்டு டிவிக்கு மட்டுமல்ல, வழக்கமான டிவி, கேங்கிலும் செய்யலாம். அதைப் பாருங்கள்!
கூகுள் குரோம் மூலம் டிவியில் யூடியூப் பார்ப்பது எப்படி
டிவியில் யூடியூப் பார்க்க விரும்புபவர்களுக்கு மிகவும் நடைமுறையான வழிகளில் ஒன்று உலாவியின் உள்ளமைந்த அம்சங்களில் ஒன்றாகும். கூகிள் குரோம். இருப்பினும், இந்த அம்சத்தைப் பயன்படுத்த, உங்களிடம் ஆண்ட்ராய்டு டிவியும் இருக்க வேண்டும்.
படி 1: உங்கள் லேப்டாப், பிசி அல்லது செல்போனில் Google Chromeஐத் திறக்கவும்.
படி 2: YouTube தளத்திற்குச் செல்லவும் (//www.youtube.com/)
படி 3: உங்கள் உலாவியில், பொத்தானைக் கிளிக் செய்யவும் பட்டியல் (3 செங்குத்து புள்ளிகள் ஐகான்) திரையின் மேல் வலதுபுறத்தில் அமைந்துள்ளது. தோன்றும் மெனுவில், தேர்ந்தெடுக்கவும் நடிகர்கள்.

- படி 4: தேர்வு சாதனம் நீங்கள் நடிக்க வேண்டும் என்று. உங்கள் ஆண்ட்ராய்டு டிவியும் சாதனமும் ஒரே வைஃபை நெட்வொர்க்குடன் இணைக்கப்பட்டுள்ளதை உறுதிசெய்யவும்.

கோட் மூலம் டிவியில் யூடியூப் பார்ப்பது எப்படி
அடுத்தது குறியீடு மூலம் டிவியில் யூடியூப் பார்ப்பது எப்படி. இந்த குறியீடு செயல்படுவதால், Android TVயில் உள்ள YouTube ஆப்ஸ் மூலம் உங்கள் YouTube கணக்கில் உள்நுழைய முடியும்.
படி 1: உங்கள் டிவியானது Google Play Store ஆப்ஸைக் கொண்ட Android TVதானா என்பதை உறுதிசெய்யவும். அடுத்து, Google Play Store வழியாக உங்கள் டிவியில் YouTube பயன்பாட்டைப் பதிவிறக்கவும்.
படி 2:உள்நுழையவும் Android TV இல் உங்கள் Google கணக்கிற்கு. உள்நுழைந்த பிறகு, பல YouTube கணக்குகளைக் கொண்ட பட்டியல் தோன்றும்.
படி 3: நீங்கள் விரும்பும் YouTube கணக்கைத் தேர்ந்தெடுக்கவும். உறுதிப்படுத்தல் குறியீடு சுயவிவரத்தைத் தேர்ந்தெடுத்த பிறகு திரையில் தோன்றும். உறுதிப்படுத்தல் குறியீட்டை எழுதவும்.
படி 4: உங்கள் செல்போன், கணினி அல்லது டேப்லெட்டில் இணைய உலாவியைத் திறந்து முகவரியை உள்ளிடவும் //www.youtube.com/activate .
படி 5: நீங்கள் முன்பு குறிப்பிட்ட உறுதிப்படுத்தல் குறியீட்டை உள்ளிடவும்.

- படி 6: கிளிக் செய்யவும் அனுமதி டிவி வழியாக உங்கள் YouTube கணக்கை அணுக ஒப்புக்கொள்ள உறுதிப்படுத்தல் பக்கத்தில்.

படி 7: உங்கள் YouTube பயன்பாட்டைத் திறந்து, நீங்கள் பார்க்க விரும்பும் வீடியோவைத் தேர்ந்தெடுக்கவும்.
படி 8: வீடியோவைத் திறந்ததும், ஐகானைக் கிளிக் செய்யவும் நடிகர்கள் திரையின் மேல் வலது மூலையில் அமைந்துள்ளது.
படி 9: நீங்கள் முன்பு பதிவு செய்த Android TVயைத் தேர்ந்தெடுக்கவும்.

மிராகாஸ்ட் மூலம் டிவியில் யூடியூப் பார்ப்பது எப்படி
மிராகாஸ்ட் அல்லது வயர்லெஸ் காட்சி ஸ்மார்ட்போன்களில் உள்ளமைக்கப்பட்ட அம்சமாகும், இது உங்கள் செல்போனை ஆண்ட்ராய்டு டிவி திரையுடன் வைஃபை இணைப்புடன் மட்டுமே இணைக்க அனுமதிக்கிறது.
பொதுவாக, இன்றைய செல்போன்களில் இந்த வசதி பதிந்துள்ளது. டிவியில் YouTubeஐப் பார்க்க, உங்கள் டிவியையும் செல்போனையும் ஒரே வைஃபையுடன் இணைத்தால் போதும்.
பின்வருபவை வைஃபை மூலம் டிவியில் யூடியூப் பார்ப்பது எப்படி HP இல் Miracast அம்சம் மூலம்:
படி 1: உங்கள் செல்போன் ஏற்கனவே Miracast அல்லது வயர்லெஸ் டிஸ்ப்ளே அம்சத்தை ஆதரிக்கிறதா என்பதை உறுதிப்படுத்திக் கொள்ளுங்கள்.
படி 2: உங்கள் டிவியை இயக்கவும், பின்னர் விருப்பங்கள் மெனுவில் அமைப்பைச் செயல்படுத்தும் அமைப்பைத் தேடவும் மிராகாஸ்ட் / ஸ்கிரீன் மிரரிங்.
படி 3: ஒவ்வொரு டிவி பிராண்டிற்கும் அதன் சொந்த அமைப்புகள் உள்ளன. நீங்கள் பயன்படுத்தும் டிவி பிராண்டின் படி Miracast ஐ எவ்வாறு அமைப்பது என்பது பற்றிய தகவலை Google இல் பார்க்கவும்.
படி 4: நீங்கள் Miracast / Screen Mirroring ஐ ஆக்டிவேட் செய்த பிறகு, அம்சத்தை செயல்படுத்தும் ஸ்மார்ட்போனை உங்கள் டிவி உடனடியாக ஸ்கேன் செய்யும். வயர்லெஸ் காட்சி.
படி 5: உங்கள் செல்ஃபோனைத் திறந்து, மெனுவைத் திறக்கவும் அமைப்புகள். அதன் பிறகு கிளிக் செய்யவும் இணைப்பு மற்றும் பகிர்வு, பின்னர் ஒரு விருப்பத்தைத் தேர்ந்தெடுக்கவும் நடிகர்கள்.

படி 6: வித்தியாசம் குறிப்பிடத்தக்கதாக இல்லாவிட்டாலும், ஒவ்வொரு HP பிராண்டிற்கும் அதன் சொந்த அமைப்பு உள்ளது என்பதை நினைவில் கொள்க.
படி 7: Cast ஐச் செயல்படுத்தவும், பிறகு Miracast ஐச் செயல்படுத்தும் டிவியையும் உங்கள் செல்போன் ஸ்கேன் செய்யும். உங்கள் டிவி ஹெச்பியைக் கண்டறியும் வரை காத்திருக்கவும் அல்லது அதற்கு நேர்மாறாகவும்.

- படி 8: உங்கள் செல்போனில் யூடியூப் அப்ளிகேஷனைத் திறந்தால், உங்கள் செல்போன் திரை உடனடியாக டிவியில் தோன்றும்.
HDMI கேபிள் மூலம் டிவியில் யூடியூப் பார்ப்பது எப்படி

நீங்கள் வைஃபையைப் பயன்படுத்தவில்லை என்றால், HDMI கேபிள் வழியாக டிவி மற்றும் செல்போனை இணைத்து டிவியில் YouTube ஐப் பார்க்கலாம். அவ்வாறு செய்வதற்கு முன், உங்களிடம் இருக்க வேண்டும் மைக்ரோ HDMI முதல் HDMI கேபிள் முதலில், கும்பல்.
படி 1: முதலில், செல்போனுடன் இணைக்கப்படும் டிவியை அணைக்க வேண்டும்.
படி 2: வழங்கப்பட்ட HDMI கேபிளைப் பயன்படுத்தி உங்கள் Android ஸ்மார்ட்போனை டிவியுடன் இணைக்கவும். சிறிய முனை (மைக்ரோ எச்டிஎம்ஐ) ஸ்மார்ட்போனில் செருகுவதற்கும், பெரிய முனை (எச்டிஎம்ஐ) எச்டிஎம்ஐ என்று சொல்லும் டிவி சாக்கெட்டில் செருகுவதற்கும் ஆகும்.
படி 3: இது நிறுவப்பட்டிருந்தால், நீங்கள் முன்பு அணைத்த டிவியை இயக்கவும். சேனலை HDMI விருப்பத்திற்கு நகர்த்துவதன் மூலம் தொடரவும்.
படி 4: ஸ்மார்ட்போனுக்கு மாறினால், ஸ்மார்ட்போனில் HDMI இணைப்பு மெனுவை ஒரு சரிபார்ப்பு பட்டியல் அல்லது விருப்பத்தின் மீது சரிபார்ப்பு குறியை வழங்குவதன் மூலம் செயல்படுத்தவும்.
படி 5: உங்கள் டிவி ஸ்கிரீன் டிஸ்பிளே இப்போது ஸ்மார்ட்போன் ஸ்கிரீன் டிஸ்ப்ளேவில் உள்ளதைப் போலவே உள்ளது. வேறு வார்த்தைகளில் கூறுவதானால், இரண்டு சாதனங்களும் ஏற்கனவே ஒருவருக்கொருவர் இணைக்கப்பட்டுள்ளன, கும்பல்.
ஆண்ட்ராய்டு டிவி பெட்டியுடன் டிவியில் யூடியூப் பார்ப்பது எப்படி

நீங்கள் ஆண்ட்ராய்டு டிவியைப் பயன்படுத்தவில்லை என்றால், ஆன்லைன் வணிகர்கள், கும்பல்களிடம் புழக்கத்தில் இருக்கும் ஆண்ட்ராய்டு டிவி பாக்ஸைப் பயன்படுத்திக் கொள்ளலாம். விலை உண்மையில் ரூ. 200 ஆயிரத்தில் இருந்து தொடங்குகிறது.
Android Box என்பது உங்கள் டிவியை Android TVயாக மாற்றும் ஒரு கருவியாகும். நிபந்தனை என்னவென்றால், உங்கள் டிவியில் HDMI போர்ட் இருக்க வேண்டும். எப்படி? வா, பார்!
படி 1: நீங்கள் வாங்கிய Android TV பெட்டியுடன் உங்கள் டிவியை இணைக்கவும்.
படி 2: டிவி உள்ளீட்டை HDMIக்கு மாற்றவும்.
படி 3: உங்கள் Android TV பெட்டியின் முதன்மை மெனுவை உள்ளிடுவீர்கள். யூடியூப் அப்ளிகேஷனை நிறுவியிருந்தால், நீங்கள் செய்ய வேண்டியது எல்லாம் கிளிக் செய்து, உங்கள் இதயத்திற்கு ஏற்றவாறு யூடியூப்பை டிவியில் பார்க்கவும்.
டிவியில் யூடியூப்பை எப்படி எளிதாகப் பார்ப்பது என்பது குறித்த முழுமையான வழிகாட்டி குறித்த ஜாக்காவின் கட்டுரை. யூடியூப்பை இன்னும் சிறப்பாகப் பார்க்க விரும்புபவர்களுக்கு இந்தக் கட்டுரை பயனுள்ளதாக இருக்கும் என்று நம்புகிறேன்.
பற்றிய கட்டுரைகளையும் படியுங்கள் தொழில்நுட்ப ஹேக் அல்லது பிற சுவாரஸ்யமான கட்டுரைகள் பிரமேஸ்வர பத்மநாபா.